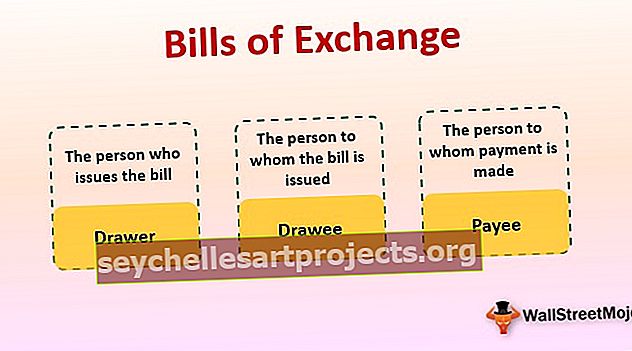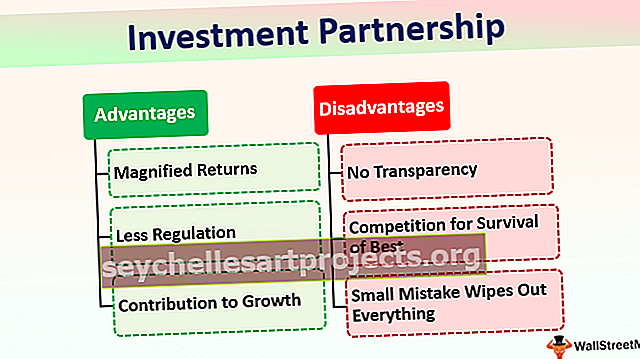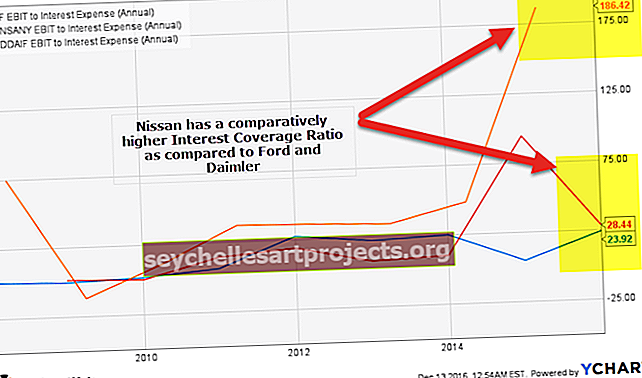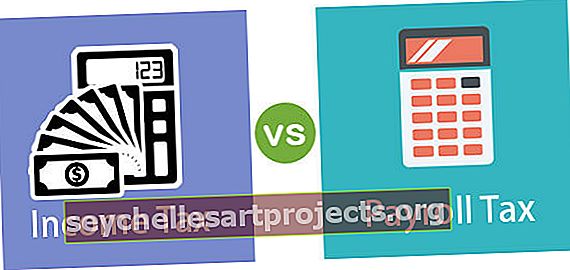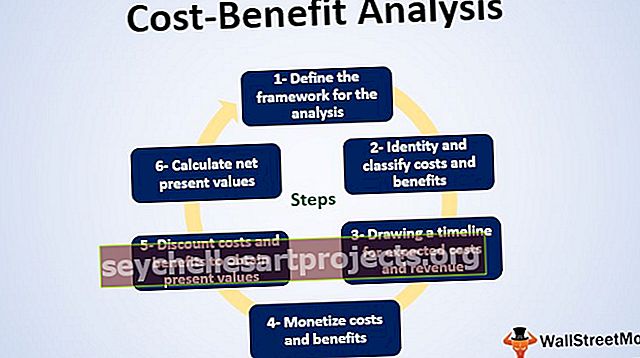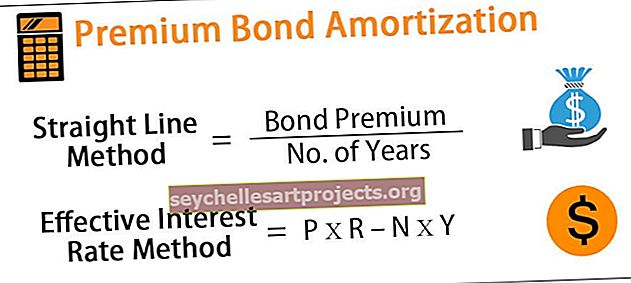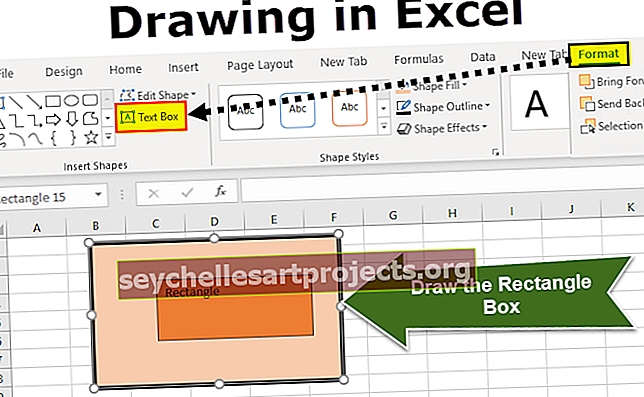VLOOKUP teiselt lehelt või töövihikult (näited samm-sammult)
Vlookup on funktsioon, mida saab kasutada samalt lehelt tulpade viitamiseks või seda saab kasutada teiselt töölehelt või teiselt töövihikult viitamiseks. Viiteleht on sama kui võrdlusrakk, kuid tabeli massiiv ja indeksinumber valitakse teistsugune töövihik või erinev tööleht.
Kuidas Vlookupi teiselt lehelt / töövihikult leida?
Me kõik teame Exceli funktsiooni VLOOKUP põhitõdesid. Tõenäoliselt peate algajate tasemel olema harjutanud sama lehe valemit. Andmete toomine teisest töölehest või teisest töövihikust on Exceli funktsiooni VLOOKUP abil veidi erinev.
Vaatame, kuidas kasutada VLOOKUP-i teiselt lehelt ja kuidas seda siis teises töövihikus kasutada.
# 1 - VLOOKUP teiselt lehelt, kuid sama töövihik
Nüüd kopeerige tulemustabel teise töövihikule samas töövihikus.

In Tulemus, Sheet avab VLOOKUP valemiga ja vali otsimise väärtus lahtris A2.

Nüüd on tabeli massiiv erinevas lehes. Valige andmeleht.

Nüüd vaadake tabeli massiivi valemit, mis sisaldab mitte ainult tabeliviiteid, vaid sisaldab ka lehe nime.

Märkus. Siin ei pea me lehe nime käsitsi sisestama. Niipea kui teise töölehe lahter on valitud, näitab see teile automaatselt lehe nime koos selle lehe lahtriviitega.
Pärast vahemiku valimist erinevas töölehel lukustage vahemik, sisestades klahvi F4.

Nüüd ei pea te minema tagasi tegelikule töölehele, kus valemit rakendate, pigem saate siin ise valemi lõpetada. Sisestage veeru viitenumber ja vahemiku otsingu tüüp.

Lähtume tulemustest teiselt töölehelt.

# 2 - VLOOKUP erinevast töövihikust
Oleme näinud, kuidas hankida andmeid erinevast töölehest samast töövihikust. Nüüd näeme, kuidas andmeid teisest töövihikust hankida.
Mul on kaks töövihikut, millest üks on Data Workbook & Result Workbook.

Alates Andmed töövihik ma toomisel andmeid Tulemus töövihik.
1. samm: avage tulemuste töövihikus funktsioon VLOOKUP ja valige otsinguväärtus .

2. samm: minge nüüd põhiandmete töövihikusse ja valige tabeli massiiv.

Kõigi avatud Exceli töövihikute vahel vahetamiseks võite kasutada klahve Ctrl + Tab .
Tabelimassiiv sisaldab lisaks tabelivahemikule ka töövihiku nime, töölehe nime ja selle töövihiku andmevahemikku.
Me peame siin tabeli massiivi lukustama. Excel lukustas tabelimassiivi automaatselt.

Tulemuse saamiseks mainige veeru indeksi numbrit ja vahemiku otsingut.
Nüüd sulgege peamine töövihik ja vaadake valemit.

See näitab meie viidatud Exceli faili teed. See näitab täielikke faili- ja alamfailinimesid.
Saime tulemused.

Mida peaksite teiselt lehelt (sama või erinev töövihik) Exceli Vlookupi kohta meeles pidama
- Kui hankite andmeid samalt või erinevalt töölehelt, kuid samast töövihikust, peame tabeli massiivi vahemiku lukustama.
- Kui valem rakendatakse teisele töövihikule, peame tabeli massiivi vahemiku lukustama. Valem muudab selle automaatselt absoluutseks võrdlusaluseks.
- Eemaldage alati VLOOKUPi valemid, kui hankite andmeid teisest töövihikust. Kui kustutate töövihiku kogemata, kaotate kõik andmed.
Selle Vlookupi saate alla laadida teiselt lehelt või töövihiku Exceli mallilt siit - Vlookup teiselt lehelt Exceli mallilt