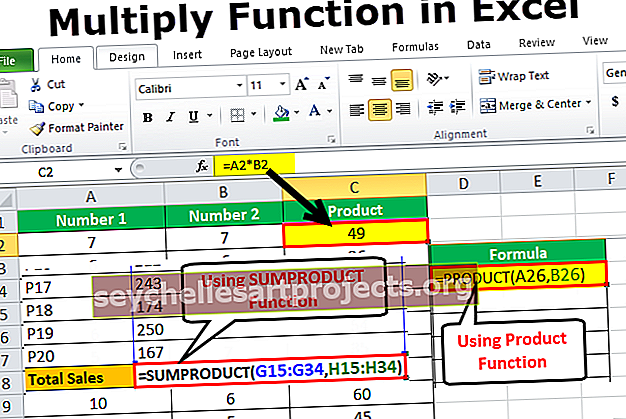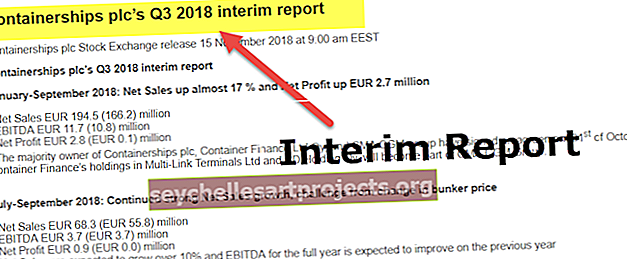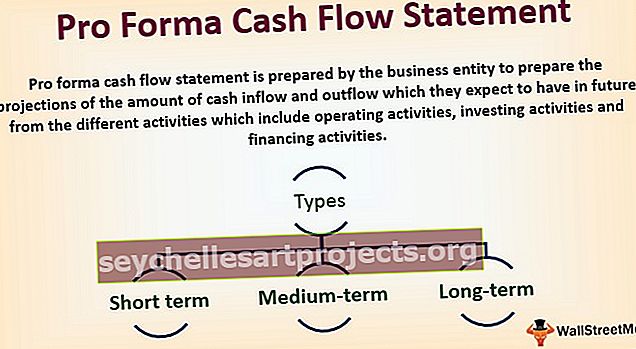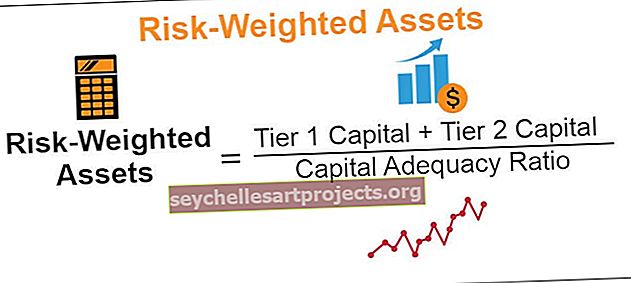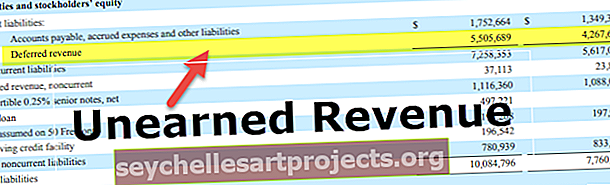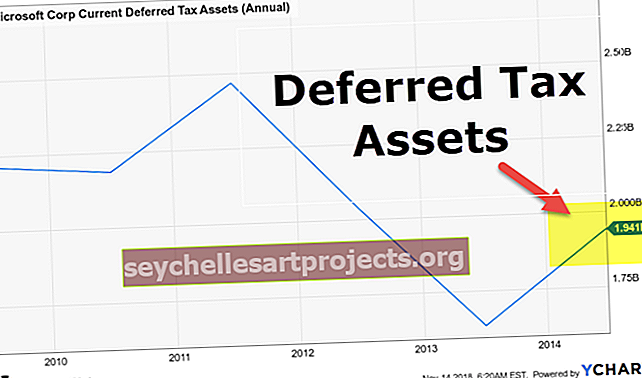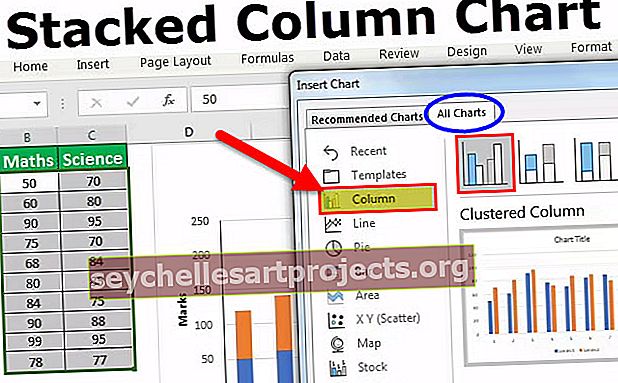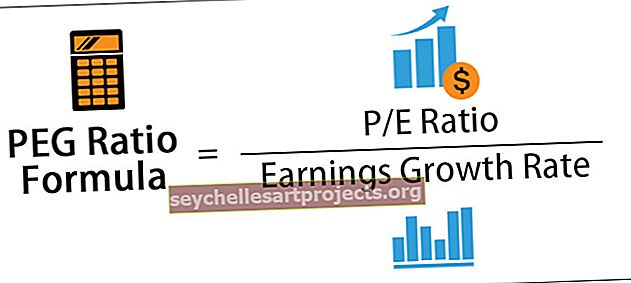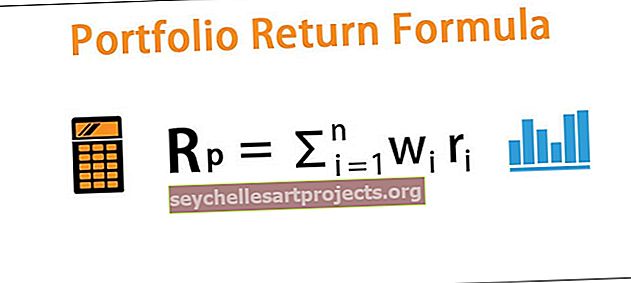Kalendri lisamine Excelis | Peamised näited Exceli kalendri loomiseks ja sisestamiseks
Kalendri loomine ja sisestamine Excelis
Kalendri sisestamine on Exceli pakutav kasulik funktsioon. See muutub kasulikumaks, kui töötate jagatud töölehel, kuhu peate kuupäeva sisestama väga sageli. See aitab teil vähendada käsitsi sisestamise aega, meenutada vormingut jne.
Exceli kalendri lisamine aitab teil neid probleeme lahendada. Peate lihtsalt sisestama rippmenüü kalendri ja valima sealt kuupäeva.

Kalendri lisamine ja loomine Excelis
Järgmised on Exceli kalendri lisamise ja loomise viisid:
# 1 - Kalendri lisamine Excelis saadaolevate mallide põhjal
Excelis on saadaval mitu Exceli kalendri malli. Võite valida ühe neist vastavalt nõudele, järgides alltoodud samme.
Klõpsake otsingukastis valikut Failid Valige uus kalendri otsing. See näitab teile mitmeid Exceli kalendermalle kategooriate kaupa, st hooajaline fotokalender, akadeemiline kalender, suvalise aasta kalender jne. Vaadake allolevat ekraanipilti, et teada saada, kuidas tasuta Exceli kalendermalle lisada.

# 2 - Hooajalise fotokalendri lisamine Excelisse
Klõpsake nupul Fail ja valige otsingukastist Uus otsing „Hooajaline fotokalender”

Valige kalender ja klõpsake nuppu Loo.

See näeb välja selline.

Sisestage aasta lahtrisse alla aasta ja see uuendab automaatselt selle aasta kalendrit.

Kõiki 12 kuu nimega lehte ajakohastatakse vastavalt jaanuarilehele sisestatud aastale. Nädala alguskuupäevaks saab valida pühapäeva või esmaspäeva (see uuendab kalendri esimest lahtrit pühapäevaks või esmaspäevaks).
Märkus. Lahtrisse Aasta alla sisestage valem = AASTA (TÄNA ()) . See näitab teile jooksva aasta kalendrit alati, kui selle avate.
Võite järgida ülaltoodud samme ja otsida Exceli veebimallilt kalendrit vastavalt teie nõudmistele ja alustada selle kallal töötamist.
Kas soovite nende funktsioonide kohta rohkem teada saada -
- Aasta funktsioon Excelis
- Täna Funktsioon excelis
# 3 - Kuupäevavalija juhtimise kasutamine
Kuupäevavalija juhtimine on ActiveX-juhtimine, mille leiate vahekaardilt Exceli arendaja. See on tavaliselt peidetud ja seda ei saa otse ActiveX-i juhtnuppude alt näha. Peate uurima ActiveX-juhtelemente.
Allpool on juhised kuupäevavalija juhtnupu sisestamiseks:
Kõigepealt kontrollige, kas menüüribal on vahekaart Arendaja. Kui te ei näe vahekaarti Arendaja, toimige järgmiselt .
Avage menüü Fail ja klõpsake suvandit Suvandid

Valige Excelis kohandatud lint ja märkige valik Arendaja.

Menüüribal näete vahekaarti Arendaja.
Klõpsake vahekaardil Arendaja nuppu Lisa (see näeb välja nagu seadistusnupp).

Dialoogiboks (Rohkem kontrolli) avaneb nagu allpool. Otsige üles Microsofti kuupäeva- ja kellaajavalija juhtelement 6.0 (SP6) ning valige see. Klõpsake nuppu OK.

Kui valite Microsofti kuupäeva ja kellaajavaliku juhtimise 6.0 (SP6), siseneb see rippmenüüsse Kalender. 
Saate valida soovitud kuupäeva mis iganes soovite valida. Selleks peate kõigepealt välja lülitama kujundusrežiimi.


Saate oma kalendri teisaldada soovitud lahtrisse. Paremklõpsake kuupäevavalijal ja teisaldage see soovitud lahtrisse.
Kuupäeva ja kellaaja valimise näide
Allpool on näide kuupäeva ja kellaaja valimisest.
Oletame, et peate saama kahe kuupäeva vahe. Sisestage üks kuupäevavalija lahtrisse A2 ja teine lahtrisse C2.

Excel ei tunne kuupäevavalija juhtelemendi väärtust ära. Selle parandamiseks linkige kuupäevavalija juhtelemendid teatud lahtritega järgmisel viisil:
Valige esimene kuupäeva valija ja klõpsake arendaja all vahekaardil omadustel.

Funktsioonides Atribuudid aadressil LinkedCell tüüp A2. See seob teie kuupäevavalija juhtimise lahtriga A2.

Samamoodi linkige teine kuupäeva valija lahtriga C2.
Nüüd sisestage lahtrisse E2 valem = C2-A2. Valige kuupäev mõlemast kuupäevavalijast.

Oleme valinud kuupäevavalija 1 ja 1/2/2019 kuupäevavalija 2 vahel. Nüüd sisestame lahtrisse E2 valemi = C2-A2.
Nii arvutatakse valitud kuupäevade vahe.

Arvutage päevad nii kuupäeva kui tulemuse vahel 53.
Siin ei pea me formaadi pärast muretsema ega hooli kuupäeva käsitsi kirjutamisest. peame lihtsalt Excelis rippmenüüle klõpsama ja see näitab kalendrit. Peame lihtsalt valima sealt kuupäeva.
Kuidas installida Exceli kalendri jaoks kolmanda osapoole lisandmooduleid?
Minge google'i, otsige antud kolmanda osapoole lisandmooduleid, laadige see alla ja installige.
Pärast installimist näete seda kolmanda osapoole lisandmoodulit Exceli menüüribal.

Ülaltoodud pilt on ekraanipilt Ablebiti tööriistadest.
Klõpsake jaotises Ablebitsi tööriistad Kuupäevavalija ja see aktiveerib kuupäevavalija.

Nüüd sisestage soovitud lahtritesse mis tahes kuupäev. Selle lahtri paremas ülanurgas kuvatakse kuupäevavalija hüpikaken.

Klõpsake hüpikaknal ja valige soovitud kuupäev ning alustage tööd.

Ablebitsi kuupäevavalija tööriistade lisavalikud
Kasutage eelmisele kuule liikumiseks nuppu ^ ja järgmise kuu juurde liikumiseks veel ühte nuppu. Klõpsake august 2018, et valida mõni muu kuu või aasta otse selle asemel, et kuu ükshaaval liigutada.


Asjad, mida meeles pidada
- Microsofti kuupäeva ja kellaaja valija on saadaval ainult 32-bitises Windowsis.
- Kui kasutate 64-bitist versiooni, ei saa te kuupäeva ja kellaaja valijat kasutada.
- 64-bitise versiooni jaoks peate oma Exceli jaoks kasutama kolmanda osapoole väliste lisandmoodulite tööriistu.
- Mõned turul saadaval olevad kolmanda osapoole lisandmoodulid on Exceli kuupäevavalija, Ablebitsi kuupäevavalija, hüpikkalendri lisandmoodul jne.
- Kolmandate osapoolte lisandmoodulite installimine on väga lihtne ja kasutajasõbralik. Lihtsalt laadige see alla ja installige ning kõik on tööriista kasutamiseks valmis.