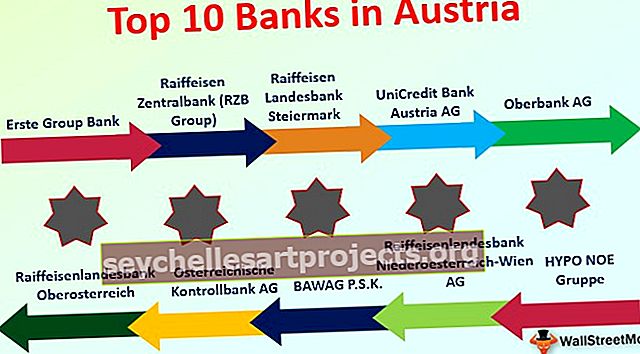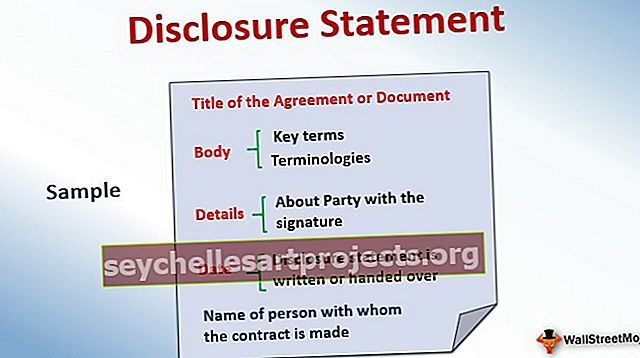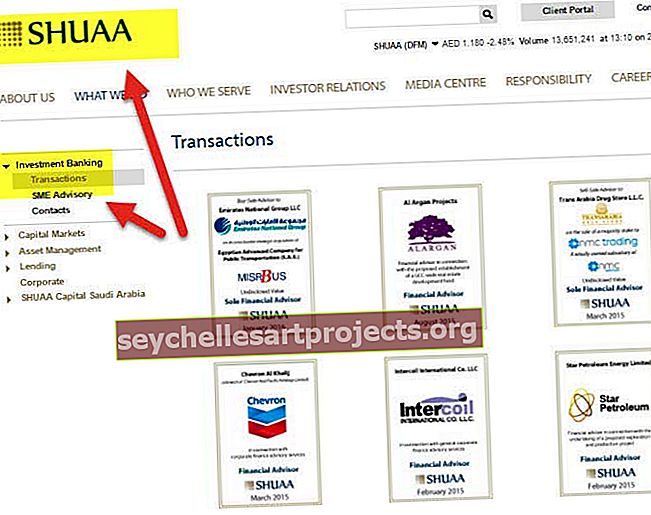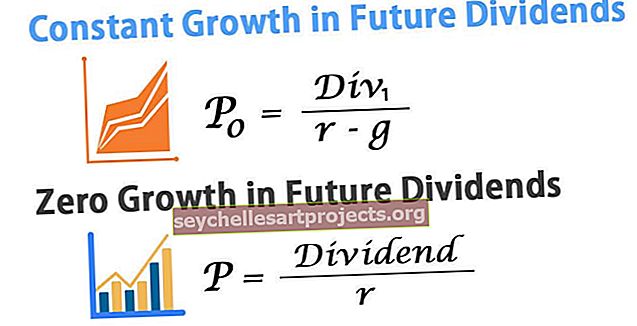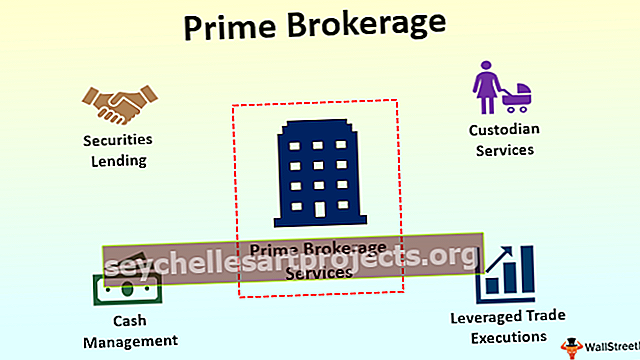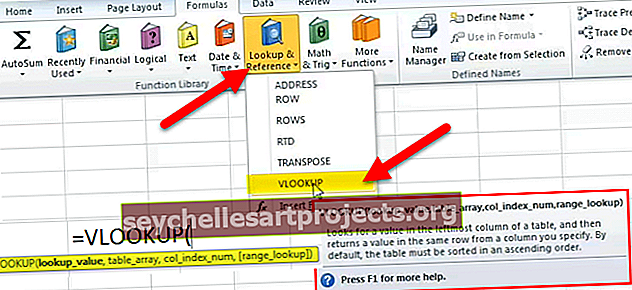Kuidas Excelis rippmenüüd muuta? | 3 parimat viisi (koos näidetega)
Exceli rippmenüü muutmine
Enne kui jõuame Excelis rippmenüüde redigeerimiseni, peame teadma põhitõdesid, mis on Exceli loend. Lihtsustatud terminite loendites on excels Exceli veerud. Kuid veergudes pole meil ühtegi rippmenüüd. Sisestame sinna väärtused lihtsalt käsitsi või kleepime andmed mis tahes muust allikast. Kuid kui loome küsitlusi või palume kõigil teistel kasutajatel andmeid sisestada ja tahame anda mõned konkreetsed võimalused Exceli rippmenüüde vahel valimiseks, on see kasulik.
Nagu ülalpool selgitatud, aitab Exceli rippmenüü kasutaja suunata lahtrisse käsitsi sisestama väärtusi, mille vahel valida teatud konkreetsed väärtused. Nagu küsitlustes, kui küsitakse inimese soost küsimust, kui palume igal kasutajal selle küsimuse väärtused sisestada, ei ole andmed korras. Mõni inimene kirjutab vastused suurtähega, mõni väiketähega või mõni võib õigekirjaviga teha. Kuid kui anname kasutajatele kas mees- või naissoost valimiseks kaks väärtust, oleksid meie andmed täpselt soovitud järjekorras. Seda tehakse Excelis rippmenüüde loomisega.
Excelis on rippmenüüde loendite muutmiseks erinevaid viise:
- Rippväärtuste käsitsi andmine ja andmete valideerimine.
- Rippmenüüde andmine ja andmete kinnitamise kasutamine.
- Tabeli loomine ja andmete valideerimine.
Andmete valideerimine on suvand Andmetööriistade suvand Andmete vahekaart.
Kuidas Excelis rippmenüüd muuta?
Exceli rippmenüü muutmiseks on selgitatud kolme meetodit:
Õppigem koos mõne näite abil koostama ripploendeid ja õppige kõiki Exceli rippmenüüde redigeerimise protsesse.
Selle rippmenüü Redigeeri Exceli malli saate alla laadida siit - Redigeeri rippmenüü Exceli malliNäide # 1 - rippmenüüst väärtuste käsitsi andmine ja andmete kinnitamise kasutamine.
Selle etapi jaoks peavad meil olema rippvalikud sisestamiseks valmis. Oletame, et soovime, et kingade kaubamärgi sisestamiseks oleksid väärtused, mille vahel valida. Nüüd peame valima lahtri, kuhu me ripploendi sisestame.
- Lahtrisse B2 sisestame oma rippmenüü.

- Klõpsake vahekaardil Andmed jaotises Andmetööriistad valikul Andmete kinnitamine.

- Klõpsake uuesti Excelis andmete valideerimist ja kuvatakse dialoogiboks,

- Valige jaotises Seaded loendi Lubamine loendid.

- Sisestage allika jaotisesse rippmenüüvalikute väärtused käsitsi.

- Kui klõpsame nuppu OK, on meil rippmenüü loodud.

Ülaltoodud meetod on lihtsaim viis Excelis rippmenüü koostamiseks ja muutmiseks, kuid kui me peame kingade valimiseks sisestama rohkem väärtusi, peame kogu protsessi uuesti tegema.
Näide # 2 - rippmenüüde andmine ja andmete kinnitamise kasutamine.
Näiteks olen õpetaja ja soovin oma õpilastelt vastust, kas nad on oma projektid lõpule viinud või mitte. Uuringu jaoks tahan neile anda vaid kolm võimalust: lõpetatud, ootel, alustamata.
Jah, ma saan kasutada ülaltoodud protsessi, kuid kasutaja saab seda muuta, kui ta saab minna andmete valideerimise vahekaardile ja muuta väärtusi. Selles protsessis valime väärtuste vahemiku ja peidame veerud, nii et teine kasutaja ei saaks valideerimist ega rippmenüüd muuta.
- Kopeerige loendis või veerus rippmenüüde väärtused või kirjutage need üles.

- Lahtrisse, kuhu soovime sisestada valideerimise, valime lahtri, st lahtri B2

- Klõpsake jaotises Andmetööriistad jaotises Andmed vahekaardil Andmete kinnitamine.

- Jällegi klõpsake valikul Andmete kinnitamine, ilmub viisardi kast.

- Seadete jaotises Luba klõpsake loendeid.

- Vahekaardil allikas valige rippmenüü jaoks andmete vahemik.

- Kui klõpsame nuppu OK, on lahtris B2 rippmenüü.

- Kopeerige valideerimine kõikidesse lahtritesse (kuni lahtrini B6). Nüüd peame kõigi soovitud lahtrite loendi riputama.

Isegi kui peidame rippmenüü allikaks olnud lahtrivahemiku, ei saa ükski kasutaja valideerimist muuta. Ülaltoodud protsessil on sama puudus kui esimesel näitel, sest kui pean sisestama veel ühe valiku Half Completed, siis pean protsessi uuesti tegema. Pean lisama uue valiku allikale ja sisestama uue valideerimise.
Näide # 3 - andmetabeli loomine ja andmete kinnitamise kasutamine.
Selle meetodi abil loome andmetabeli ja kasutame andmete valideerimist nagu varem. Kuid selle meetodi kasutamise eelist selgitatakse hiljem. Oletagem, et mul on restoran ja mul on klientide jaoks valitud roogasid. Olen sisestanud andmed veergu nagu allpool.

- Esimene samm on tabeli loomine, andmete valimine ja klõpsake vahekaardil Lisa käsku Tabelid.

- Avaneb järgmine aken ja kui klõpsame nuppu OK, oleme oma tabeli veerus A loonud.


- Nimetagem seda tabelit restoranina. Vasakus nurgas näeme, et on võimalus tabeli ümber nimetada.

- Nimeta laud ümber restoraniks ”.

- Nüüd valige lahter, kuhu soovime ripploendi lisada.

- Klõpsake vahekaardil Andmed valikut Andmete kinnitamine.

- Valige vahekaardil Lubamine Loendid.

- Sisestage nüüd allikasse järgmine,

- Kui klõpsame nuppu OK, näeme, et andmetele on lisatud rippmenüü.

- Oletame, et suppide lisamiseks on veel üks menüü.

- Näeme, et menüükaardi uut kirjet kuvatakse ka meie rippmenüüs.

Ülaltoodud protsess on lahendanud meie probleemi, kus tuleb luua uus kirje ja uuesti teha rippmenüüd.
Exceli rippmenüü Redigeerimine selgitus
Olen juba eespool selgitanud, miks vajame oma andmetes rippmenüüid. See aitab kasutajal suunata lahtrisse käsitsi sisestama väärtused, mille vahel valida teatud konkreetsed väärtused.
Paludes kasutajatel valida Exceli rippmenüüde vahel mõni konkreetne valik, on rippmenüüde koostamine ja muutmine kasulik, kuna kasutaja saab sisestada valesid väärtusi, mis pärsib andmeid.
Mida tasub meeles pidada Exceli rippmenüü muutmisel
- Kui sisestame väärtuste käsitsi rippmenüü või määrame vahemikud, tuleb kõik uuemad sisestused lisada uue rippmenüüga.
- Tabelitesse võime lisada uue kirje ja seda värskendatakse rippmenüüs.
- Rippmenüü kuvamiseks või muutmiseks peame klõpsama lahtril.