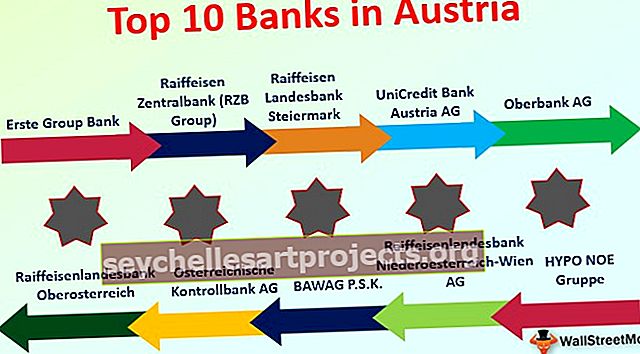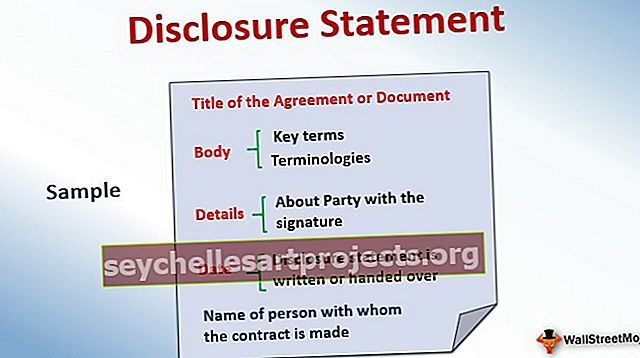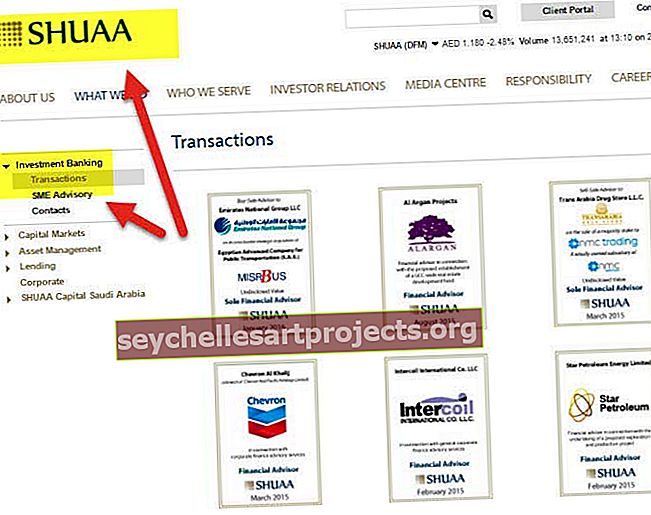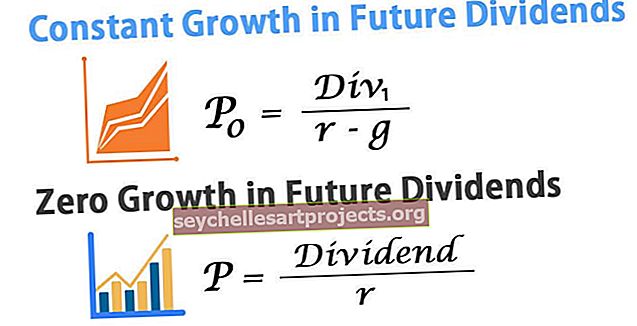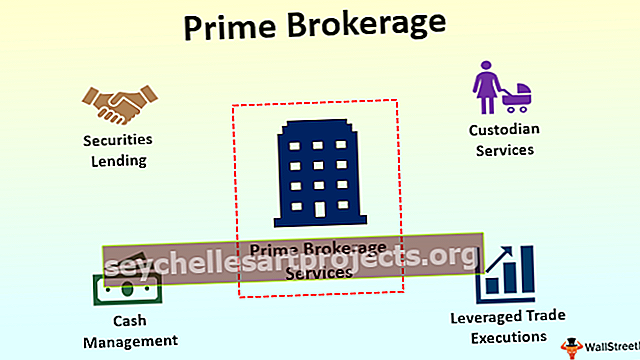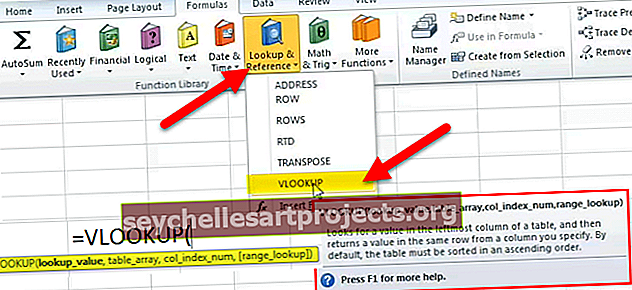Kuidas Pivot-tabelit kustutada? (Samm-sammult juhis pöördtabeli eemaldamiseks)
Kustutage Excelis liigendtabel
Nagu teate, kasutatakse algteabe kokkuvõtmiseks informatiivsesse tabelisse pöördtabelit. Ja pöördtabeli saate hõlpsalt eemaldada, järgides alltoodud lihtsaid samme. Pivoti tabelis kuvati tõrketeade - andmete juhusliku kustutamise kaitsmiseks "me ei saa seda muudatust valitud lahtrite puhul teha, kuna see mõjutab pöördtabelit".
Kuidas kustutada Pivoti tabelit Excelist?
Mõistame seda mõne praktilise näite abil.
Näide 1 - Pivoti tabeli eemaldamine
Samm 1:
Kui teil on "me ei saa seda muudatust valitud lahtrites teha, kuna see mõjutab pöördtabelit, nagu on näidatud alloleval ekraanipildil", siis valige kogu Pivot-tabel, vajutades Ctrl + A, ja seejärel vajutage uuesti Kustuta.

2. samm:
Valige lint Pivot-tööriistade kuvamiseks ükskõik millisesse Pivoti tabeli lahtrisse.
Klõpsake vahekaarti Vali ja valige kogu liigendtabel, seejärel vajutage kustutamist.

või valige sama vahekaardi alt suvand Kustuta kõik >> Kustuta. (Nagu näidatud alloleval ekraanipildil).

Algandmed:

Pivot-tabeli andmed:

Näide # 2 - eemaldage liigendtabel hoides salvestatud andmeid
Selles näites loome kõigepealt pöördtabeli andmete varukoopia ja seejärel eemaldame pöördtabeli.
- Kopeerige pöördtabeli andmed ja kleepige need väärtustena teise asukohta, nagu on näidatud alloleval joonisel.

- Seejärel järgige Pivot-tabeli eemaldamise sammu .
Näide # 3 - kogu töölehe eemaldamine
Pivot-tabeli eemaldamiseks Exceli töövihikust saate kustutada kogu Exceli lehe, millel on pöördtabel.
Valige leht, kus asub teie pöördtabel, seejärel paremklõpsake lehe nimel ja valige Kustuta leht, et kustutada kogu tööleht, nagu on näidatud allpool joonisel.

Siinkohal meenutavad asjad:
- Enne pöördtabeli eemaldamist tehke alati andmete varukoopia.
Selle Exceli malli pöördtabeli eemaldamise saate alla laadida siit - liigendtabeli Exceli malli eemaldamine