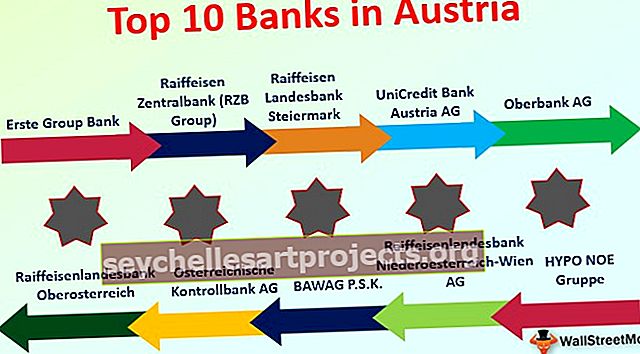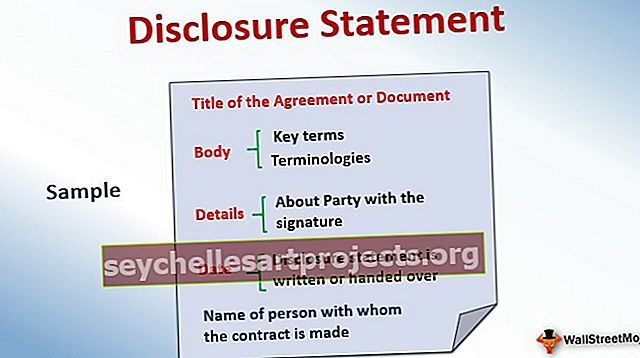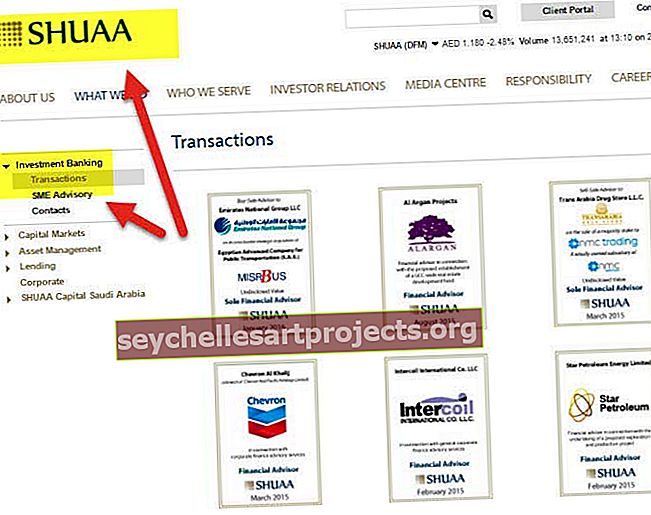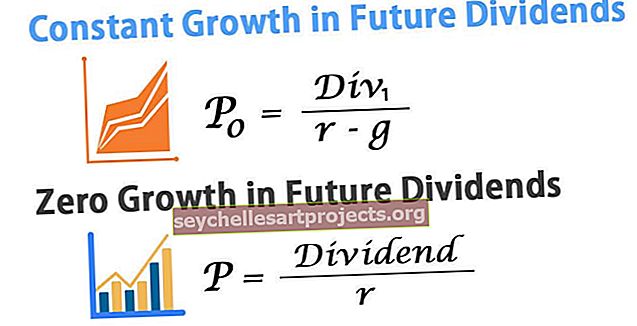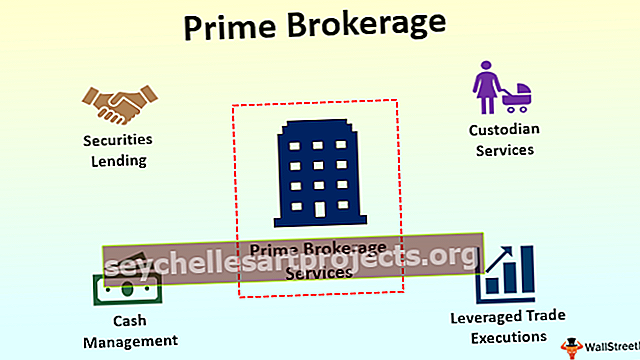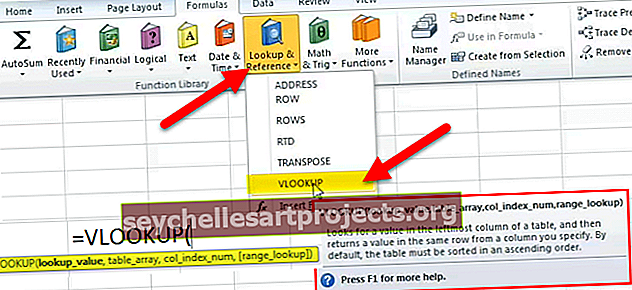Märgileht Excelis | Kuidas teha Marksheet Exceli vormingus?
Märgilehe vorming Excelis
Tänapäeval kasutab iga organisatsioon, olgu selleks mõni rahvusvaheline ettevõte, väikeettevõte, kool või kolledž jne, MS Excelit oma andmete säilitamiseks ja andmete analüüsimiseks otsuste vastuvõtmiseks. Koolides on erinevates standardites ja jaotustes üle 1000 õpilase. Nende andmeid on raske registrites käsitsi säilitada. Seetõttu kasutab koolide juhtkond õpilaste andmete säilitamiseks MS Exceli. Exceli märkide lehel peame õpilaste märkidega erineval viisil manipuleerima, et nende sooritust hinnata ja tulemus anda.
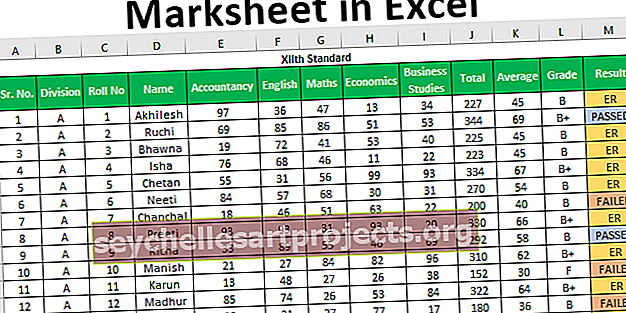
Kuidas teha Marksheet Exceli vormingus?
Mõistame, kuidas Excelis märklehte luua.
Selle Marksheet Exceli malli saate alla laadida siit - Marksheet Exceli mallOletame, et meil on järgmised andmed 120 õppuri poolt erinevates õppeainetes hinnatud punktide kohta.

Me tahame leida kokku hinnatud hinded, hinde keskmise (see aitab meil ka õpilastele hindeid anda) ja selle tulemuseks on see, kas õpilane on edukalt läbinud või ebaõnnestunud.
# 1 - funktsioon SUM
Kogusumma leidmiseks kasutame summat
Exceli SUM-i süntaks on järgmine:

Selle funktsiooni lisamiseks on sel viisil vaja 255 numbrit. Kuid võime ka funktsiooni argumendina anda vahemiku enam kui 255 numbrile, kokkuvõtteks.
Numbrite täpsustamiseks on mitu meetodit järgmiselt:
# 1 - koma meetod

Kokku tuleb -

Selles meetodis kasutame argumentide täpsustamiseks ja eraldamiseks komasid. Oleme komadega määranud või valinud erinevad lahtrid.
# 2 - jämesoole meetod (nihke meetod)
Selles meetodis oleme pärast esimese lahtri (E3) valimist kasutanud klahvi „Tõstuklahv“ ja seejärel kasutanud parempoolse nooleklahvi lahtrite valimiseks kuni I3. Saame valida pidevad lahtrid või määrata vahemiku kooloniga käsitsi.

Kokku tuleb -

Pärast esimese õpilase valemi sisestamist saame valemi alla kopeerida, kasutades kiirklahvina klahve Ctrl + D , pärast vahemiku valimist ülemise esimese lahtriga, et seda valemit saaks alla kopeerida.
Rakendage ülaltoodud valem kõigile ülejäänud lahtritele. Saame järgmise tulemuse.

# 2 - Keskmine funktsioon
Keskmiste märkide arvutamiseks kasutame funktsiooni AVERAGE . Funktsiooni AVERAGE süntaks on sama mis funktsioon SUM .

See funktsioon tagastab argumentide keskmise.
Sellele funktsioonile võime edastada argumendid samamoodi nagu funktsioonile SUM.
Exceli märklehe keskmise hindamiseks kasutame funktsiooni AVERAGE järgmisel viisil. Valime õpilase poolt hinnatud hinded kõigis 5 õppeaines.

Keskmine on -

Funktsiooni kopeerimiseks kasutame klahve Ctrl + D.
Rakendage ülaltoodud valem kõigile ülejäänud lahtritele. Saame järgmise tulemuse.

Nagu näeme, et meil on keskmiste märkide väärtused kümnendkohtades, mis ei tundu hea. Nüüd kasutame väärtuste ümardamiseks täisarvuni funktsiooni ROUND.
# 3 - funktsioon ÜMBER
Seda funktsiooni kasutatakse väärtuste ümardamiseks määratud numbrite arvuni.
Funktsiooni ROUND süntaks Excelis on järgmine:

Argumendid Selgitus
- Number: Selle argumendi jaoks peame esitama arvu, mida soovime ümardada. Saame viidata lahtrile, mis sisaldab numbrit, või määrata numbri ise.
- Num_digits: Selles argumendis määrame arvude arvu, mida soovime pärast numbri punkti. Kui tahame puhast täisarvu, siis määrame 0.
Kasutagem seda funktsiooni Exceli märkelehes. Me pakkima KESKMINE funktsioon koos ROUND funktsiooni ümardada arvu, mis tagastatakse poolt KESKMINE funktsiooni .

Oleme kasutanud KESKMINE funktsiooni jaoks number argument ja 0 jaoks kohtade_arv .
Pärast Enteri vajutamist saame soovitud tulemuse, st numbri ilma kümnendkohata.
Keskmine on -

Rakendage ülaltoodud valem kõigile ülejäänud lahtritele. Saame järgmise tulemuse.

# 4 - kui funktsioon
Nüüd hinde väljaselgitamiseks on meil järgmised kriteeriumid.
- Kui õpilane on saanud keskmised hinded, mis on suuremad või võrdsed 90, saab õpilane hinde S
- Kui õpilane on hinnanud keskmisi hindeid, mis on suuremad või võrdsed 80, saab õpilane hinde A +
- Kui õpilane on hinnanud keskmisi hindeid, mis on suuremad või võrdsed 70-ga, saab õpilane hinde A
- Kui õpilane on saanud keskmised hinded, mis on suuremad või võrdsed 60-ga, saab õpilane hinne B +
- Kui õpilane on hinnanud keskmisi hindeid, mis on suuremad või võrdsed 35, saab õpilane hinne B
- Kui õpilane on hinnanud keskmiselt vähem kui 35, saab õpilane hinde F.
Nende kriteeriumide rakendamiseks kasutame funktsiooni IF Excelis mitu korda. Seda nimetatakse excelis ka NESTED IFiks, kuna IF-funktsiooni enda jaoks argumendi andmiseks kasutame funktsiooni IF .
Exceli märkelehe hinde hindamiseks oleme kasutanud järgmist valemit.

Mõistkem valemis rakendatavat loogikat.

Nagu näeme, on kriteeriumi „ loogiline_test ” puhul viidatud K3-lahtrile, mis sisaldab AVERAGE märke, ja kasutanud loogilisi operaatoreid, mis on „Suurem kui” ja „Võrdne” ja seejärel võrdlesime väärtust 90-ga.
See tähendab, et kui õpilase keskmine hinne on suurem või võrdne 90-ga, siis kirjutage väärtus, mille me määrame argumendis ' väärtus_tõene' ja kui keskmised hinded seda kriteeriumi ei täida, siis tuleb lahtrisse kirjutada nimega 'Hinne' , mille määrame argumendi 'väärtus_if_vale' jaoks .
Sest "väärtus_kui_tõene" argument, me täpsustada teksti (Hinne) jooksul jutumärgid st, "S" .

Sest "väärtus_kui_väär" argument, me uuesti alustada kirjalikult IF funktsiooni , kui meil on palju rohkem kriteeriumeid ja vastava klassi määrata, kui see kriteerium ei ole täidetud.

Nüüd oleme alustanud argumendi 'value_if_false' uuesti funktsiooni IF kirjutamist ja määranud kriteeriumid, et seekord keskmisi märke 80-ga võrrelda.
Tulemuseks on -

Kui keskmised hinded on suuremad või võrdsed 70, kuid alla 80 (esimese IF funktsiooni kriteeriumid), saab õpilane hinde A.

Sel viisil rakendame IF-funktsiooni samas valemis 5 korda, kuna meil on 6 kriteeriumi.
Veenduge, et kui oleme sulgud avanud, kui funktsioon töötab viis korda, peame kõik sulgud sulgema.
# 5 - COUNTIF
Sest teada Tulemus, kas õpilane on "arvestatud" või "mittearvestatud", peame kohaldama järgmisi kriteeriume.
- Kui üliõpilane on hinnanud kogumärkidena üle 200 ja kõigis õppeainetes üle 33, siis õpilane läbitakse.
- Kui õpilane on ühe või kahes õppeaines hinnanud vähem kui 33 ja kogupunktid on suuremad kui 200, on õpilane saanud ER (Essential Repeat).
- Kui õpilane on rohkem kui kahes õppeaines hinnanud vähem kui 33 või kogusummana alla 200 või vähem, siis üliõpilane ebaõnnestub.
Kuna peame hindama paljusid õppeaineid, mille õpilane on hinnanud alla 33, peame kasutama funktsiooni COUNTIF, mis loeb numbreid kindlaksmääratud kriteeriumi alusel.
Funktsiooni COUNTIF süntaks on järgmine:

Argumendid
- Vahemik: Siinkohal peame viitama lahtritele, mis sisaldavad arvu, millega kriteeriumi võrrelda.
- Kriteeriumid: Kriteeriumi täpsustamiseks võime kasutada loogilisi operaatoreid, nii et loendatakse ainult neid numbreid, mis kriteeriumile vastavad.
JA funktsioon
Funktsiooni AND süntaks on järgmine:

Funktsioonis AND määrame kriteeriumid. Kui kõik kriteeriumid on täidetud, tuleb ainult TÕENE. Saame määrata kuni 255 kriteeriumi.
Valem, mida oleme rakendanud, on järgmine:

Nagu seda on võimalik näha, oleme kasutanud ja funktsiooni sees IF funktsiooni , et saada erinevate kriteeriumite ja COUNTIF funktsiooni sees ja funktsiooni loendada teemasid, mille üliõpilane on kogutud suurem kui või võrdne 33.
Tulemuseks on -

Rakendage ülaltoodud valem kõigile ülejäänud lahtritele. Saame järgmise tulemuse.

Mida peaksite Exceli Marksheetiga seoses meeles pidama
- Sulgege funktsiooni IF sulgud .
- Funktsioonis suvalise teksti määramisel kasutage palun topelt jutumärke (""), nagu oleme kirjutanud "Passed", "Failed", "ER" jne.