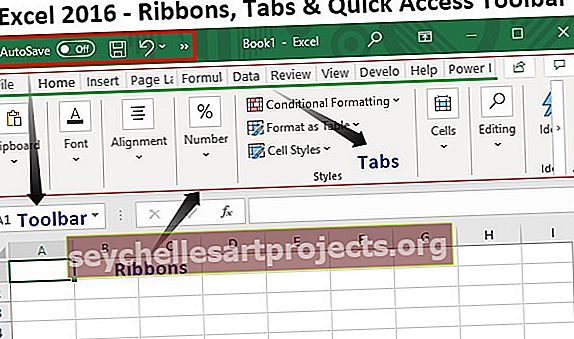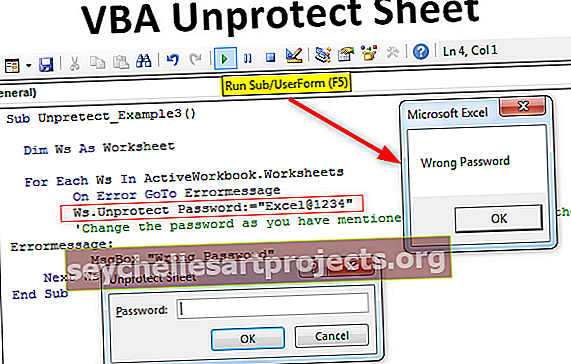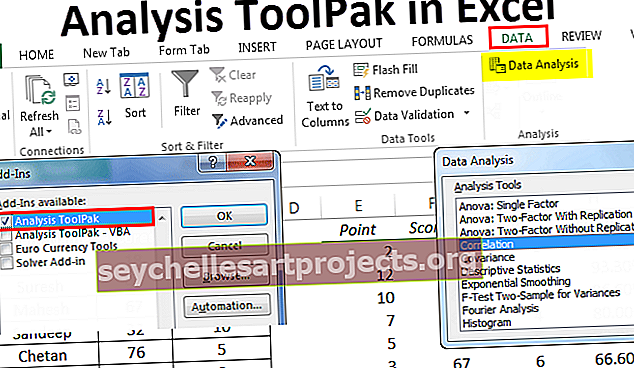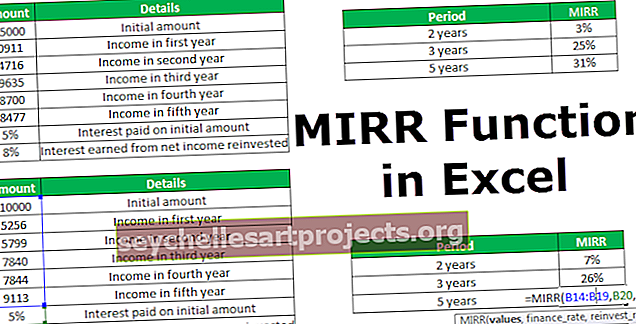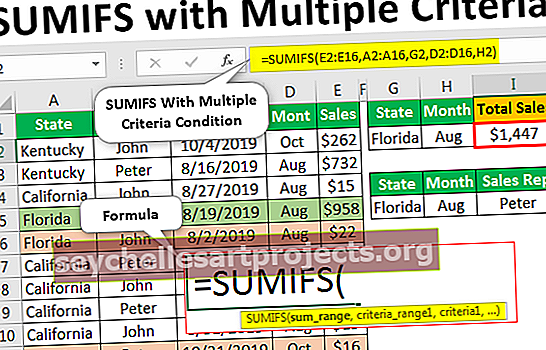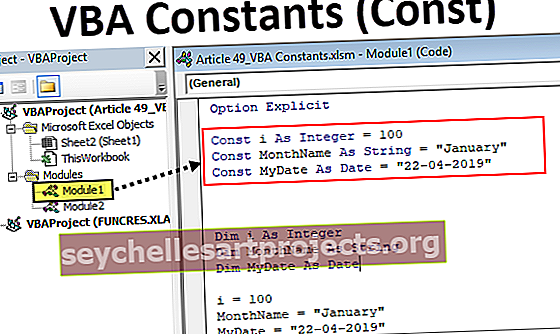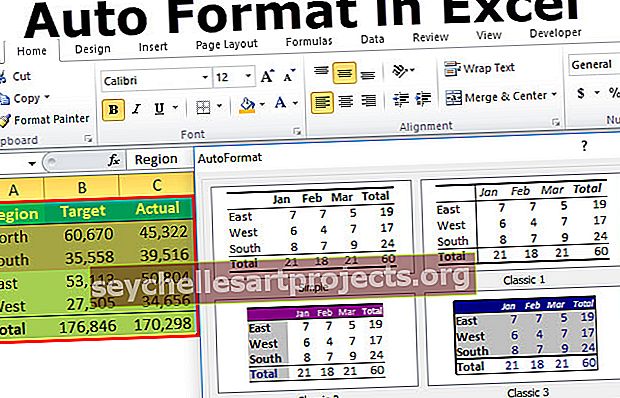Kuidas Excelis armatuurlauda luua? | Samm-sammult koos näidetega
Exceli juhtpaneeli loomine (koos näidetega)
Tõhusa ja illustreeriva juhtpaneeli loomiseks Excelis peame silmas pidama mõnda asja. Esmalt tehke töövihikusse kaks või enam lehte. Ühele lehele kopeerige algandmed, kui need pärinevad mõnest muust allikast, või sisestage algandmed sinna. Teistes töölehtedes saame kas valemite põhjal luua tabeleid ja arvutusi ning muuta see visuaalsemaks. Andmete esitamiseks võime kasutada diagramme.
Selle Armatuurlaua Exceli malli loomine saate alla laadida siit - Armatuurlaua Exceli malli loomineNäide 1
Meil on õpilaste andmed nende viie aine hindega. Loome interaktiivse Exceli juhtpaneeli, kus saame õpilasi märkida ja vaadata, kas neil on õigus auhindu saada või mitte. Esiteks peame olema selged, mida me proovime teha, nii et vaatame algandmeid.

Sellises vormingus kleebitakse algandmed. Reeglid kehtivad siis, kui üliõpilaste hinnete summa on üle 400 või kui ta tunnistatakse ebaõnnestunuks. Nii et väga lihtne armatuurlaud peaks välja nägema selline,

K-veerus selgitatakse välja, kas õpilasele antakse auhind või mitte.
- J veerus Tüüp = G3


- Vajutage sisestusklahvi Enter ja lohistage see andmete lõppu.

- Nüüd on tüüp K3,


- Vajutage sisestusklahvi Enter ja lohistage see andmete lõppu.

- See armatuurlaud põhineb esitatud andmetel, kuid kui me andmeid muudame, muutus ka armatuurlaud. Näiteks suurendage ingliskeelse Vikase hindeid 65-lt 88-le ja vaadake tulemust.

Alates ebaõnnestumisest muudeti staatus auhinnaks.
Ülaltoodud näide oli väga lihtne juhtpaneel, kus kasutati funktsiooni just summa ja If excel.
Näide 2
Selles näites loome keeruka Exceli juhtpaneeli, kasutades paljusid funktsioone ning diagramme ja graafikuid. Esiteks peavad meil olema andmed Excelis. Kui andmed pärinevad mõnest muust allikast, peame need excelisse importima. Me teeme kaks töölehte, millest ühes on algandmed ja teises koostame nende algandmete põhjal oma juhtpaneeli.

Esiteks koostame esitatud lähteandmete põhjal tabelid. Seejärel koostame nende tabelite põhjal diagrammid ja armatuurlaua.
Ettevõtte töötajatel on mõned tulemusnäitajad, mis määratlevad nende tulemuslikkuse ja me koostame juhtpaneeli töötajate tulemustes. Vaadake allpool lähteandmeid,


Toimivuse üldskoor arvutatakse iga parameetri summeerimisel, korrutades selle kaaluga. Seejärel näitame töötaja tulemuslikkust tema tulemusskoori põhjal ja näitame ka peamisi parameetreid, milles töötajad peavad töötama. Selle Exceli juhtpaneeli saame luua tabelite ja viilutajate valmistamise teel, kuid me kasutame diagramme, kuna need on illustreerivamad.
- Arvutage töötaja tulemusskoor, kirjutage lahtrisse Q2 valem,

- Valige massiiv vahemikus B3 kuni F3.

- Pärast koma sisestamist valige massiiv vahemikus J3 kuni N3.

- Kuna SUMPRODUCT on excelis massiivvalem, peame selle valemi toimimiseks vajutama CTRL + SHIFT + ENTER.

Praegu on parameetri tulemus null, nii et toimivuse skoor kuvatakse nullina.
- Lohistage valem lahtrisse Q6.

Nüüd sisestage andmed parameetrisse.

Siis muutub toimivuse skoor, nagu allpool esitatud.

- Minge armatuurlaua töölehele ja klõpsake jaotises Lisa jaotises Diagrammid kategooria all mis tahes diagrammi, sel juhul valime joondiagrammi.

- Paremklõpsake diagrammi ja klõpsake valitud andmeid.

- Ilmub dialoogiboks.

- Minge väljale Diagrammide andmevahemik algandmete lehele ja valige jaotis toimivuse skoor.

- Klõpsake nuppu OK ja diagramm koostatakse armatuurlaua lehel.

Me võime arvutatud andmete põhjal lisada rohkem tabeleid või diagramme ja niipea, kui andmed muutuvad, muutuvad ka armatuurlaua tulemused.
Asjad, mida meeles pidada
Excelis armatuurlaua loomisel tuleb meeles pidada mõnda asja:
- Andmete seadistamine töölehel. Analüüsige andmeid korralikult, milliseid andmevahemikke tuleb visualiseerida.
- Meil peab olema selge mõtteviis selle kohta, kuidas armatuurlaud sarnaneb.
- Andmete parema visuaalsuse tagamiseks kohandage diagramme ja tabeleid.