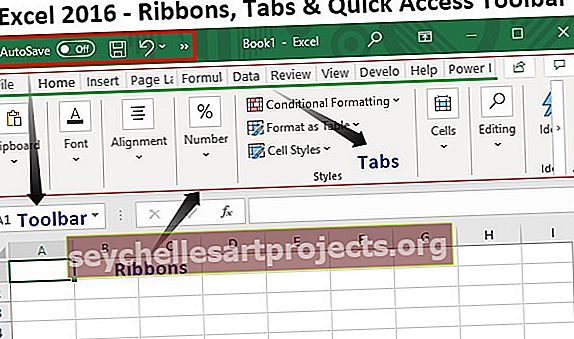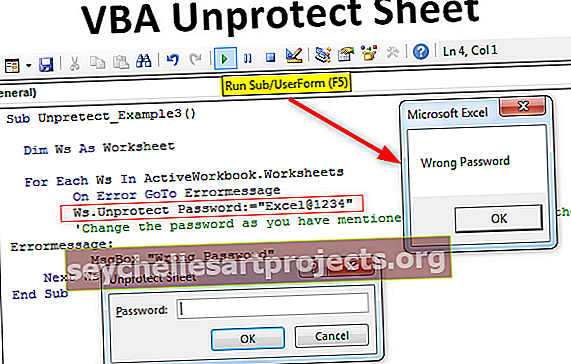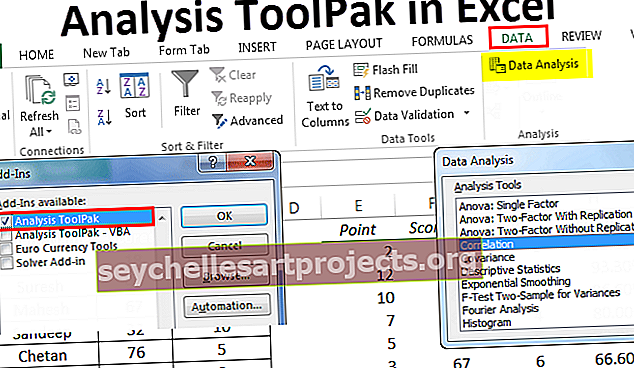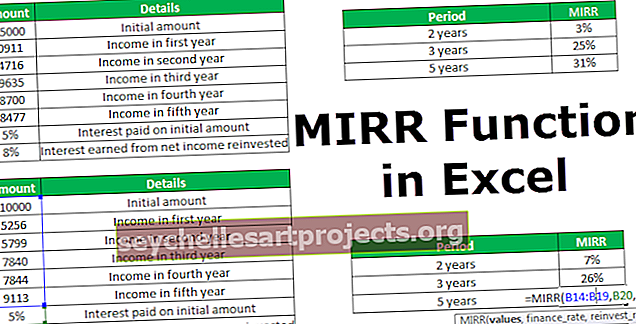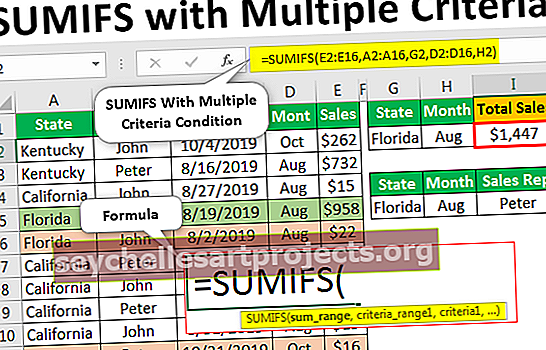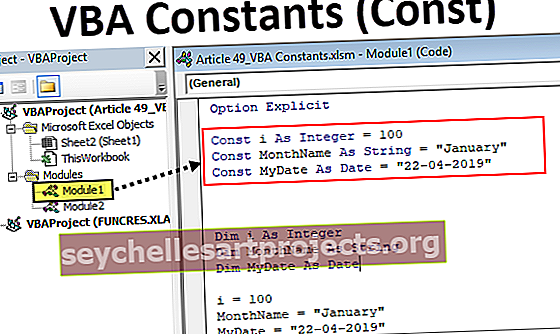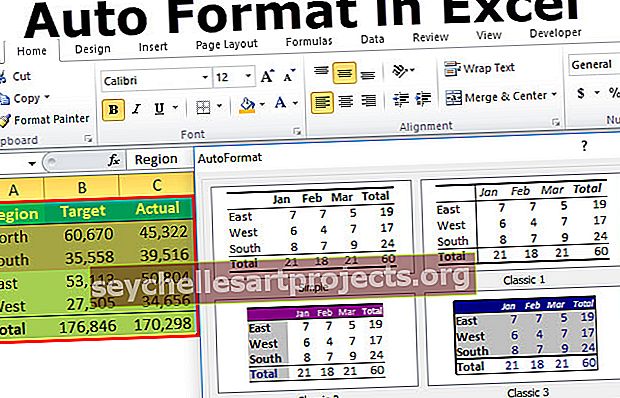VBA hüperlingid | Kuidas luua Excelis hüperlingi VBA-koodi abil?
Hüperlingid on URL, mis on lisatud väärtusele, mida näeme, kui hõljutame selle kohal hiirekursorit ja kui sellel klõpsame, siis URL avatakse hüperlingi lause lahtri hüperlingi sisestamiseks.
Hüperlingid Exceli VBA-s
Isegi kui meil on Excelis otseteed Page Up & Page Down, et ühelt lehelt teisele liikuda. Kuid see muutub keerukaks, kui peame liikuma 10 töölehe vahel rohkemale. Siit tuleb pildi “Exceli hüperlinkide” ilu. Hüperling on ettemääratud URL, mis viib teid määratud lahtrisse või töölehele.
Me kõik teame, kuidas töölehel hüperlinke luua, et kiiresti ühelt lehelt teisele liikuda ja võite minna ka mis tahes muule lehele. Kuid tänases artiklis näitame teile, kuidas luua hüperlinke VBA kodeerimise abil.
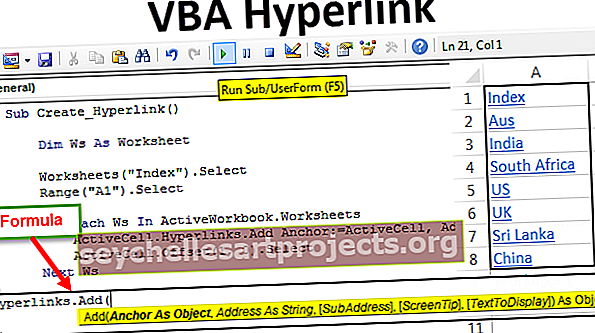
VBA hüperlinkide valem
Vaatame Exceli VBA hüperlinkide valemit.

- Ankur: millises lahtris soovite hüperlingi luua.
- Aadress: mis on hüperlingi URL navigeerimiseks?
- [Aadress]: mis on lehe asukoht?
- [Ekraaninipp]: mis on väärtus, mida näidatakse, kui asetate hiirekursori hüperlingi nimele või lahtrile?
- [Kuvatav tekst]: milline on lahtris kuvatav test? Näiteks töölehe nimi.
Kuidas Exceli VBA-s hüperlinke luua?
Selle VBA hüperlingi malli saate alla laadida siit - VBA hüperlinkide mallOletame, et soovite teiselt lehelt „Näide 1” luua VBA hüperlingi lehele nimega „Põhileht”.

Töölehel „Näide 1” ja lahtris A1 loosin hüperlingi, kasutades VBA-s koodi.
1. samm: kõigepealt valige töölehe näite 1 lahter A1.
Kood:
Alamhüperlingi_näide1 () töölehed ("Näide 1"). Valige vahemik ("A1"). Valige Lõpeta alam

2. samm: nüüd, kasutades rakendust Active Cell, avage hüperlingid. lisa meetod.
Kood:
Alamhüperlingi_näide1 () töölehed ("Näide 1"). Valige vahemik ("A1"). Valige ActiveCell.Hyperlinks.Add (End Sub

3. samm: esimene argument on "Ankur", st millisesse lahtrisse me linkime, et luua VBA hüperlink. Sel juhul on lahter A1 ja kuna oleme juba valinud lahtri A1, et seda mainida kui valikut.
Kood:
Alamhüperlingi_näide1 () töölehed ("Näide 1"). Valige vahemik ("A1"). Valige ActiveCell.Hyperlinks.Add (valik, End Sub

4. samm: me ei loo siin ühtegi aadressi, seega eirake aadressi juba praegu.
Kood:
Alamhüperlingi_näide1 () töölehed ("Näide 1"). Valige vahemik ("A1"). Valige ActiveCell.Hyperlinks.Add Anchor: = Valik, Aadress: = "", Lõpp alam

5. samm: Järgmine on alaaadress. Siinkohal peame mainima, millisele lehele me viitame, ja selle lehe esimest lahtrit.
Kood:
Alamhüperlingi_näide1 () töölehed ("Näide 1"). Valige vahemik ("A1"). Valige ActiveCell.Hyperlinks.Add Anchor: = Valik, Aadress: = "", Aadress: = "'Põhileht'! A1", Lõpp Alam

Olen maininud lehe nime kui “Põhileht” ja selles lehel on lahtriaadress “A1”.
6. samm: ignoreerige ka ekraaniotsa. Teksti kuvamiseks mainige lehe nime.
Kood:
Alamhüperlingi_näide1 () töölehed ("Näide 1"). Valige vahemik ("A1"). Valige ActiveCell.Hyperlinks.Add Anchor: = Valik, Aadress: = "", Aadress: = "'Põhileht'! A1", TextToDisplay : = "Põhileht" Lõpp-alam

Okei, kui olete selle koodi käivitanud, kasutades klahvi F5 või käsitsi, loob see hüperlingi lehel „Näide 1” lahtrisse A1.

Kui klõpsate hüperlingi nupul „Põhileht“, suunatakse see põhilehele.

Silmustega mitme lehe hüperlingid
Oleme näinud ühe lehe jaoks VBA hüperlingi loomist. Kui meil on palju lehti, on raske igale lehele luua VBA hüperlingi, millel oleks iga lehe jaoks sama koodirida.
Oletame, et teil on 11 töölehte, nagu on näidatud alloleval pildil.

Soovite luua hüperlingi iga lehe sisse Index lehte kasutades VBA kood.
1. samm: määratlege muutuja töölehena.
Kood:
Sub Create_Hyperlink () Dim Ws töölehe lõpus Sub

2. samm: Esimene asi on valida töölehe register ja valida lahter A1.
Kood:
Sub Create_Hyperlink () Dim Ws töölehtede töölehtedena ("Index"). Valige vahemik ("A1"). Valige End Sub

3. samm: avage nüüd VBA iga aasa jaoks.
Kood:
Sub Create_Hyperlink () Hämardage Ws töölehtede töölehtedena ("Index"). Valige vahemik ("A1"). Valige ActiveWorkbooki iga W jaoks. Töölehed Järgmine Ws End Sub

4. samm: kuna lahter A1 on juba välja valitud, on see nüüd aktiivne lahter. Nii et alustage hüperlingi aktiivse lahtriga.
Kood:
Sub Create_Hyperlink () Dim Ws töölehtede töölehtedena ("Index"). Valige vahemik ("A1"). Valige ActiveWorkbook.Worksheets ActiveCell.Hyperlinks.Add (Next Ws End Sub

5. samm: ankur on hüperlingirakk. Nii et see on aktiivne rakk.
Kood:
Sub Create_Hyperlink () Dim Ws töölehtede töölehtedena ("Index"). Valige vahemik ("A1"). Valige ActiveWorkbook.Worksheets ActiveCell.Hyperlinks.Add Ankru jaoks iga W jaoks - Ankru: = ActiveCell, Next Ws End Sub

6. samm: aadressi pole midagi mainida kui “”.
Kood:
Sub Create_Hyperlink () Hämardage Ws töölehtede töölehtedena ("register"). Valige vahemik ("A1"). Valige ActiveWorkbook.Worksheets ActiveCell.Hyperlinks.Add Anchor: = ActiveCell, Address: = "" Next Ws End jaoks iga W jaoks Alam

7. samm: alamadress on see, kui me lehe kaudu ringi liigume, peaks see olema lehe nimi. Esitada lehe nimi peame ülakoma " " "koos lehe nimi ja"! Cell Aadress "ja tihedas lehe nime ülakoma" " ".
Kood:
Sub Create_Hyperlink () Hämardage Ws töölehtede töölehtedena ("Index"). Valige vahemik ("A1"). Valige ActiveWorkbook.Worksheets ActiveCell.Hyperlinks.Add Anchor: = ActiveCell, Address: = "" SubAddress: = iga W jaoks "" & Ws.Name & "! A1" & "", Next Ws End Sub

8. samm: ignoreerige ekraani nõuannet ja teksti kuvamiseks võite sisestada töölehe nime.
Kood:
Sub Create_Hyperlink () Dim Ws töölehtede töölehtedena ("Index"). Valige vahemik ("A1"). Valige ActiveWorkbook.Worksheets ActiveCell.Hyperlinks.Add ankru: = ActiveCell, Address: = "" SubAddress: = iga W jaoks "" & Ws.Name & "! A1" & "", ekraaninipp: = "", TextToDisplay: = Ws.Name Järgmine Ws End Sub

9. samm: iga lehe hüperlingi salvestamiseks erinevasse lahtrisse iga kord, kui ühe lehe jaoks loodud hüperlink on vaja, tuleb aktiivsest lahtrist üks lahter alla liikuda.
Kood:
Sub Create_Hyperlink () Hämardage Ws töölehtede töölehtedena ("Index"). Valige vahemik ("A1"). Valige ActiveWorkbook.Worksheets ActiveCell.Hyperlinks.Add Anchor: = ActiveCell, Address: = "" SubAddress: = iga W jaoks "" & Ws.Name & "! A1" & "", Näpunäide: = "", TextToDisplay: = Ws.Name ActiveCell.Offset (1, 0). Valige Next Ws End Sub

See loob hüperlingi kõikidest lehtedest indeksilehel. See kood on dünaamiline, kui lehtede lisamine või kustutamine toimub, peame värskendatud hüperlingi saamiseks selle koodi lihtsalt käivitama.