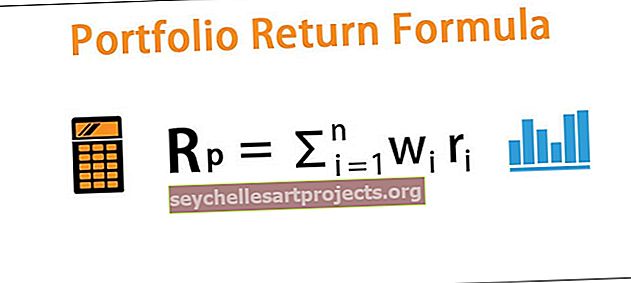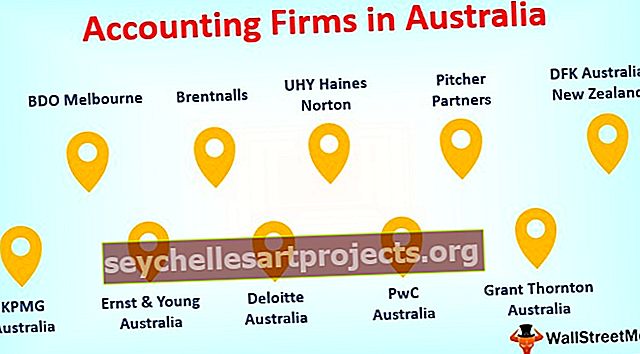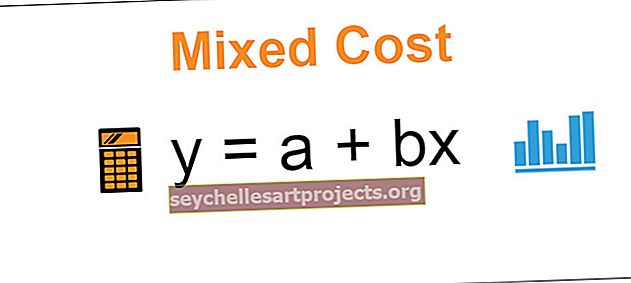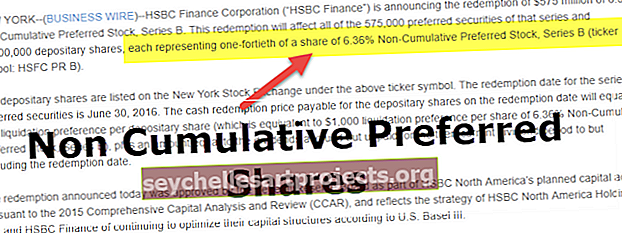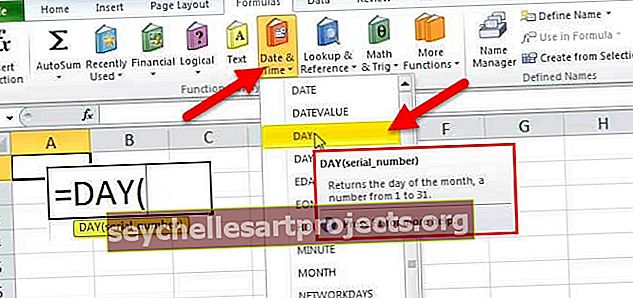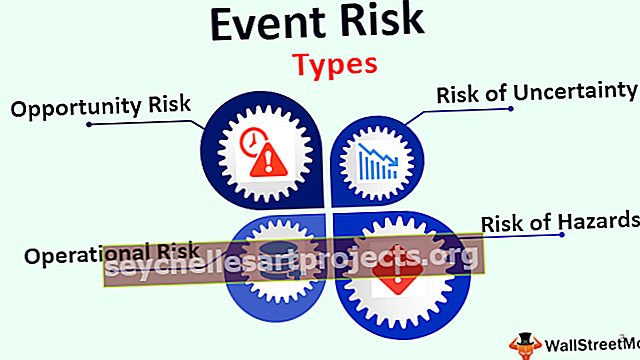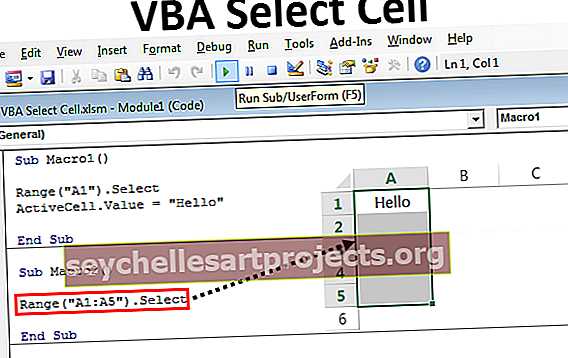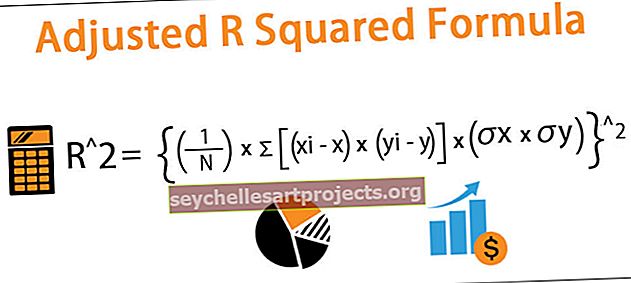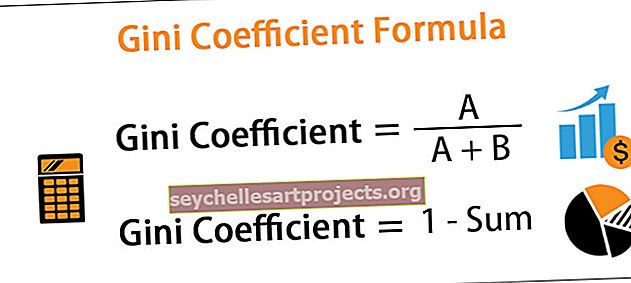VBA Valige lahter | Kuidas valida Exceli lahter / vahemik VBA-koodi abil?
Exceli VBA Valige lahter
In VBA valikut tehakse märksõna meetodi kirjelduse tuntud SELECT avaldus, valige avaldus on kasutatud vahemikus vara meetod teha valiku, nüüd valida konkreetse raku me siiski kasutada vahemikus vara meetod koos valige avaldus ja rakkude viide.
Excelis töötame rakkude ja raku ulatusega. Tavalises töölehel saame lahtri valida kas hiire abil või viitame lahtrile, nii lihtne. Kuid VBA-s pole see nii sirge. Näiteks kui tahame lahtrit A1 valida VBA abil, ei saa me lihtsalt öelda „lahter A1“, pigem peame kasutama VBA RANGE objekti või CELLS atribuuti.
VBA kodeerimine on keel, milles see täpsustab ülesannete täitmise viisi. Lahtrite valimine ühes neist ülesannetest, mida peame skriptima VBA keeles. Selles artiklis me näitame teile, kuidas lahtrit VBA koodi abil valida.
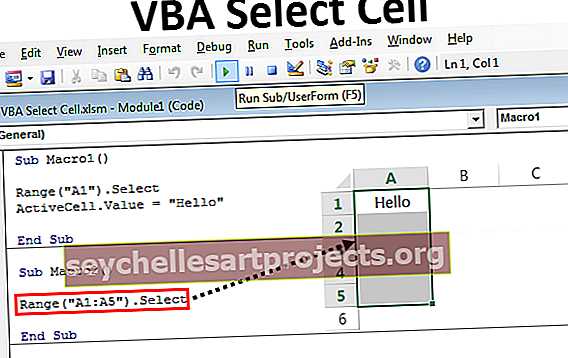
Kuidas valida VBA abil Exceli lahter?
Selle VBA Select Cell Exceli malli saate alla laadida siit - VBA Select Cell Exceli mallNäide # 1 - valige Rakendus läbi makrosalvesti
Õppimise alustamiseks alustame protsessi makro salvestamisega. Asetage kursor lahtrile, mis pole lahter A1.

Olen valinud B3 lahtri praeguse seisuga.
Nüüd klõpsake nuppu makro kirjet.

Niipea kui klõpsate sellel nupul, näete akna all. Selles saate anda uue nime või jätkata vaikenimega, vajutades nuppu OK.

Nüüd oleme lahtris B3, seega valige lahter A1.

Nüüd peatage salvestamine.

Klõpsake Visual Basicu selle juurde, mida see on salvestanud.

Nüüd näete sellist salvestust.

Ainus toiming, mille me salvestamise ajal tegime, oli see, et oleme valinud lahtri A1. Nii et VBA keeles, et valida ükskõik milline lahter, mida peame kasutama objekti RANGE, siis määrake lahtri jutumärkides lahtri nimi ja kasutage valitud lahtrit SELECT-meetodil.
Näide # 2 - Valige lahtrid Range Object abil
Nüüd makro salvestades õpime tundma, et valida lahter, mida vajame objekti RANGE kasutamiseks. Nüüd kirjutage ise, tippige sõna RANGE ja avage sulg.
Kood:
Alammakro1 () vahemik (lõpp-alam

Nüüd küsitakse, milline on lahter, millele soovite vahemikus viidata, tippige „A1“. Sisestage lahtri aadress, sulgege sulg ja tippige punkt (.), Et näha kõiki selle lahtriga saadaolevaid omadusi ja meetodeid.

Kuna peame valima lahtri, tippige meetodiks SELECT.
Kood:
Alammakro1 () vahemik ("A1"). Valige Lõpeta alam

Asetage kursor erinevasse lahtrisse ja käivitage see kood, et näha, kuidas see raku A1 valib.

Näide # 3 - lisage lahtritele väärtused
Pärast lahtri valimist mida me tavaliselt teeme?
Me sooritame mõne toimingu, üks toiming on see, et sisestame mingi väärtuse. Väärtuse saab sisestada kahel viisil: üks kasutab jällegi objekti RANGE või objekti ActiveCell,
Väärtuse sisestamiseks objekti RANGE abil pöörduge uuesti lahtrisse A1, kasutades RANGE.

Seekord sisestame väärtuse, seega valige atribuut VALUE.
Kood:
Alammakro1 () vahemik ("A1"). Valige vahemik ("A1"). Väärtus Lõpp Alam

Väärtuse sisestamiseks sisestage võrdusmärk ja sisestage väärtus topelt jutumärkidesse, kui väärtus on tekst, kui väärtus on numbriline, saate väärtuse otse sisestada.
Kood:
Alammakro1 () vahemik ("A1"). Valige vahemik ("A1"). Väärtus = "Tere" Lõpp alam

Nüüd vajutage klahvi F8, et käivitada kood ridade kaupa, et mõista koodide rida. F8-klahvi esimesel vajutamisel tõstetakse makro nimi kollasega esile. Enne seda valige lahter B2.
Nüüd, kui vajutate klahvi F8 veel kord, peaks see sisestama lahtrisse A1 väärtuse "Tere".

Väärtuse saab sisestada ka meetodi Active Cell abil.
Hetkel, kui valime lahtri, muutub see aktiivseks lahtriks. Niisiis kasutage väärtuse lisamiseks atribuudi active cell.

See on ka täpselt sama mis viimane. Vahemikuobjekti kasutamine muudab selle "eksplitsiitseks" ja aktiivsete lahtrite kasutamine "kaudseks".
Näide 4 - valige mitu lahtrit
Samuti saame korraga valida mitu lahtrit. Peame lihtsalt määrama topelt jutumärkides valitud lahtrite vahemiku. Kui soovite valida lahtrid A1 kuni A5, on allpool toodud viis.
Kood:
Alammakro2 () vahemik ("A1: A5"). Valige Lõpeta alam

Tulemuse kuvamiseks käivitage see kood klahviga F5 või käsitsi.

Saame valida ka vahemikuobjektiga mitteseotud lahtrid. Näiteks kui soovite valida lahtrid A1 kuni A5, C1 kuni C5, E5, siis saate seda teha niimoodi.
Kood:
Alammakro3 () vahemik ("A1: A5, C1: C5, E5"). Valige Lõpeta alam

Tulemuse kuvamiseks käivitage see kood käsitsi või klahvi F5 kaudu.

Üks asi on see, et peame alustama topeltpakkumist, enne kui määrame mis tahes lahtri ja sulgeme pärast viimast lahtrit.
Lisaks lahtritele saame valida ka nimetatud vahemikud, kasutades vahemiku nime.
Näide 5 - lahtrite valimine atribuudi CELLS abil
Lahtrid saame valida mitte objekti RANGE kaudu, vaid ka vara CELLS kaudu.

Atribuudis CELLS peame määrama valitud rea ja veeru numbri. See on erinevalt vahemikumeetodist, kus kasutasime viiteid A1, A5, C5, C10.
Näiteks rakud (1,1) tähistavad lahtrit A1, rakud (2,5) tähendab rakku E2. Nii saame lahtrid valida.
Kood:
Sub Macro4 () lahtrid (2, 3). Valige End Sub