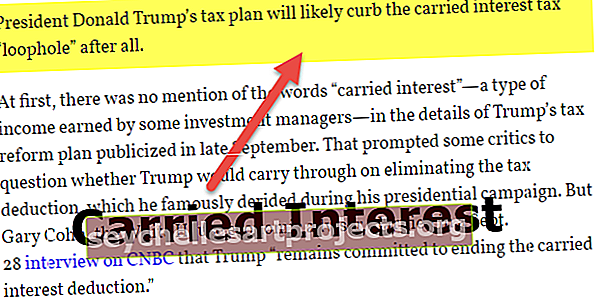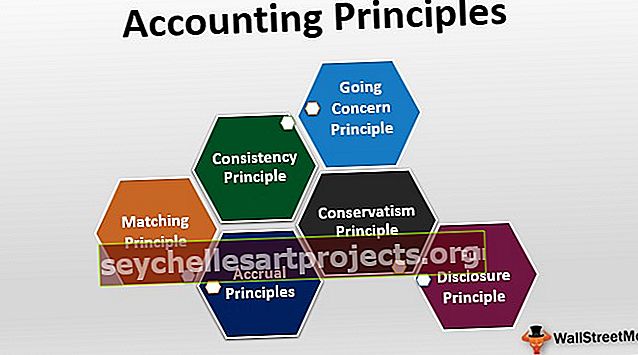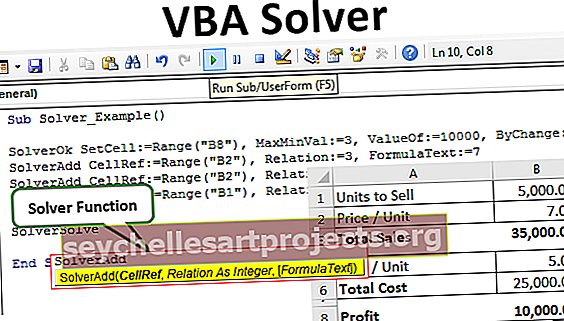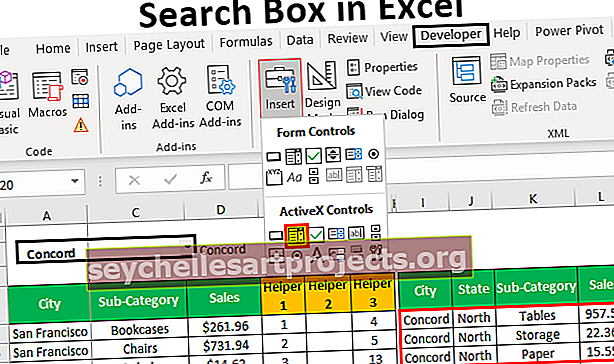VBA lõpufunktsioon | Lõppomandi kasutamine VBA-s (koos näidetega)
Funktsiooni lõpetamine VBA-s
Lõpp on VBA-s avaldus, millel on VBA-rakendustes mitu vormi, lihtsa lõpplause saab panna ükskõik kuhu koodi sisse ja see peatab koodi täitmise automaatselt, lõpplauset kasutatakse paljudes protseduurides, näiteks alamprotseduuri lõpetamiseks või lõpetamiseks mis tahes silmusfunktsioon nagu End if.
Kõigele on lõpp ja VBA-s pole see erinev. Olete vist näinud seda sõna „ Lõpp ” kõigis oma VBA koodides. Saame lõpetada lõikudega „Lõpp-alam”, „Lõpp-funktsioon”, „Lõpeta-kui”. Need on tavalised, kuna teame, et iga lõpp soovitab protseduuri lõpetada. Need VBA End avaldused ei vaja erilist tutvustamist, kuna oleme sellega oma VBA kodeeringus tuttavad.
Peale ülalnimetatud lõpu on meil VBA-s üks vara „Lõpp”. Selles artiklis tutvustame teile seda omadust ja kuidas seda meie kodeerimisel kasutada.

Lõppomand VBA-s
"Lõpp" on vara, mida kasutame VBA-s soovitatud suunas liikumiseks. Tüüpiline suuna näide on liikumine töölehelt aktiivsest lahtrist viimati kasutatud lahtrisse või viimasele sisestusrakule horisontaalselt ja vertikaalselt.
Meenutagem seda näiteks töölehega. Vaadake allolevat pilti.

Praegu oleme lahtris A1.
Kui tahame liikuda horisontaalselt viimati kasutatud lahtrisse, kasutame Exceli otseteeklahvi Ctrl + paremnool, see viib meid horisontaalselt viimati kasutatud lahtrini.

Samamoodi, kui tahame liikuda viimati kasutatud lahtrisse allapoole või vertikaalselt, vajutame otseteeklahvi Ctrl + nool alla.

Nii et vasakult paremale liikumiseks vajutage klahvikombinatsiooni Ctrl + vasaknool, alt üles liikumiseks klahve Ctrl + nool üles.
Sarnast saab teha ka VBA-s, kuid mitte klahvi Ctrl kasutades, pigem peame kasutama sõna “End”.
Exceli VBA lõpufunktsiooni näited
Selle VBA End Exceli malli saate alla laadida siit - VBA End Exceli mallNäide # 1 - töölehel teisaldamiseks kasutage atribuuti VBA End
Vaatame, kuidas Excelis VBA End kasutada lehel liikumiseks. Esiteks peame otsustama, millist rakku peame liikuma. Ok, oletame, et peame lahtrist A1 liikuma, nii et suunake lahter objekti VBA Range abil.
Kood:
Alamosa_näide1 () Vahemik ("A1") Lõpp alam

IntelliSense'i loendi kuvamiseks pange punkt (.) . Valige loendist VBA atribuut „Lõpeta”.
Kood:
Alamlõhe_näide1 () vahemik ("A1"). Lõpp-lõigu alam

Kui valitud omadus lõpeb, on sulud avatud.
Kood:
Alamosa_näide1 () vahemik ("A1"). Lõpp (lõpp alam

Niipea kui sulgud avate, näeme kõiki atribuudiga „Lõpeta” saadaolevaid valikuid. Lahtrist A1 horisontaalselt viimati kasutatud lahtrisse liikumiseks valige „xlToRight” .
Kood:
Alamosa_näide1 () vahemik ("A1"). Lõpp (xlToRight) Lõpp alam

Pärast viimast lahtrisse liikumist peame valima, mida me peame tegema. IntelliSense'i loendi kuvamiseks pange punkt (.).
Kood:
Alamosa_näide1 () vahemik ("A1"). Lõpp (xlToRight). Lõpeta alam

Valige loendist IntelliSense meetod „Vali“.
Kood:
Sub End_Nample1 () Range ("A1"). End (xlToRight). Valige End Sub

Seda kasutatakse lahtrist A1 kuni viimase horisontaalselt kasutatud lahtrini.

Samamoodi kasutage ülejäänud kolme võimalust paremale, vasakule, alla, üles liikumiseks.
Lahtrist A1 paremale liikumiseks.
Kood:
Sub End_Nample1 () Range ("A1"). End (xlToRight). Valige End Sub
Lahtrist A1 alla liikumiseks.
Kood:
Sub End_Nample1 () Range ("A1"). End (xlDown). Valige End Sub
Lahtrist A5 üles liikumiseks.
Kood:
Sub End_Nample1 () Range ("A5"). End (xlUp). Valige End Sub
Lahtrist D1 vasakule liikumiseks.
Kood:
Sub End_Eexample1 () Range ("D1"). End (xlToLeft). Valige End Sub
Kõik ülaltoodud koodid on näidisnäited atribuudi “End” kasutamise kohta töölehel liikumiseks.
Nüüd näeme, kuidas vahemikke valida atribuudi “End” abil.
Näide # 2 - valik lõppomandi abil
Töölehe lahtrivahemiku valimiseks peame atribuudi lõpetama. Selles näites kaaluge allpool toodud andmeid.

Valige A1 viimati kasutatud lahtrisse
Lahtrite valimiseks vahemikust A1 kuni viimati kasutatud lahtrini horisontaalselt mainige kõigepealt lahtrit A1 objektis Range.
Kood:
Alamosa_näide2 () vahemik ("A1", lõpu alamkategooria

Teise argumendi jaoks avage veel üks Range objekti ja mainige lahtrit ainult A1-na.
Kood:
Alamosa_näide2 () Vahemik ("A1", Vahemik ("A1") Lõpp alam

Sulgege ainult üks sulg ja lisage atribuudi Exceli VBA End valimiseks punkt.
Kood:
Sub End_Nample2 () vahemik ("A1", Range ("A1"). End (End Sub

Nüüd valige xlToRight ja sulgege kaks sulgu.
Kood:
Sub End_Nample2 () Range ("A1", Range ("A1"). End (xlToRight)) End Sub

Nüüd valis meetod „Vali“.
Kood:
Sub End_Nample2 () vahemik ("A1", Range ("A1"). End (xlToRight)). Valige End Sub

Ok, oleme valmis.
Mõju nägemiseks käivitage see kood.

Nagu näete, on ta valinud vahemiku A1 kuni D1.
Sarnaselt allapoole valimiseks kasutage allolevat koodi.
Kood:
Alamosa_näide2 () vahemik ("A1", vahemik ("A1"). Lõpp (xlDown)). Valige 'Vasakult paremale valimiseks Lõpeta alam
Kood:
Alamlõhe_näide2 () vahemik ("A1", vahemik ("A1"). Lõpp (xlDown)). Valige 'Valige ülalt alla Lõpeta alam
Kood:
Alamosa_näide2 () vahemik ("D1", vahemik ("D1"). Lõpp (xlToLeft)). Valige paremalt vasakule valimiseks Lõpeta alam
Kood:
Alamlõhe_näide2 () vahemik ("A5", vahemik ("A5"). Lõpp (xlUp)). Valige alt üles üles valimiseks Lõpeta alam
Näide # 3 - valige paremalt vasakule, paremalt alt ja ülalt
Oleme näinud, kuidas valida horisontaalselt ja vertikaalselt. Nii vertikaalselt kui ka horisontaalselt valimiseks peame kasutama kahte omadust „Lõpp”. Andmete valimiseks vahemikus A1 kuni D5 peame kasutama allolevat koodi.
Kood:
Alamlõhe_näide3 () Vahemik ("A1", Vahemik ("A1"). Lõpp (xlDown). Lõpp (xlToRight)). Valige lahtrist A1 kuni "lahtrisse viimati allapoole ja paremale" Lõpeta alam
See valib kogu vahemiku nagu allpool.

Nii saame lahtrivahemiku valimiseks kasutada omadust VBA „End”.