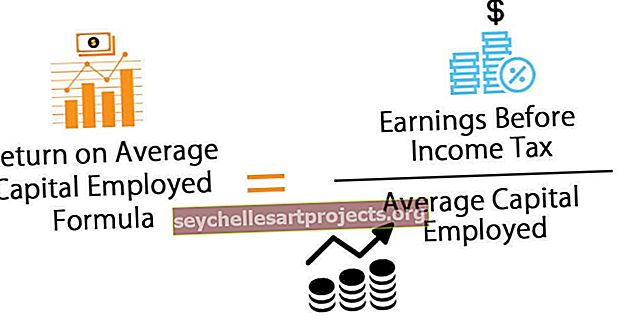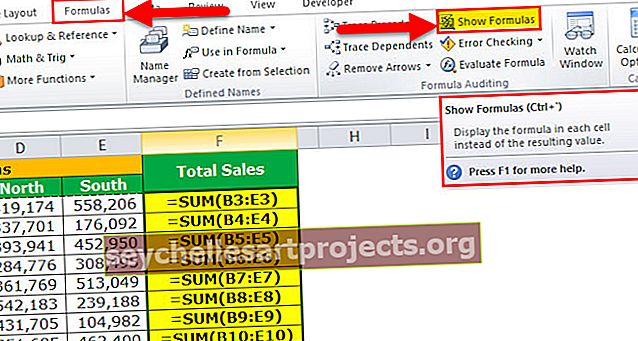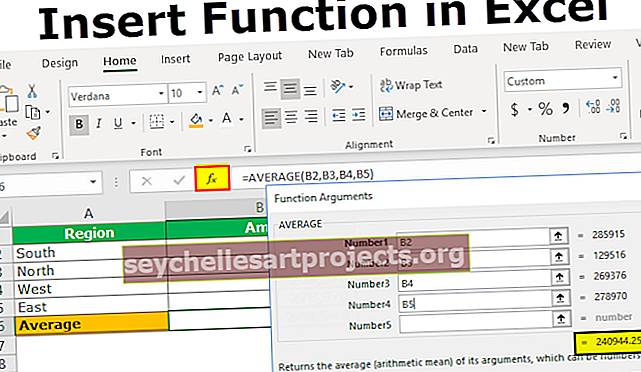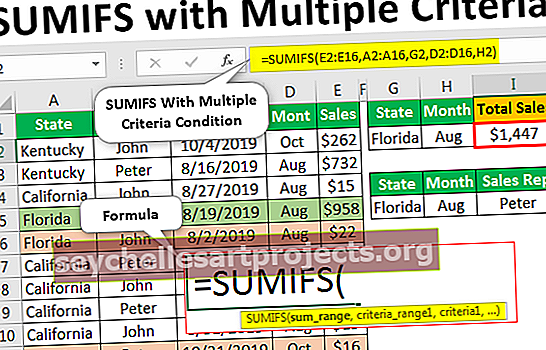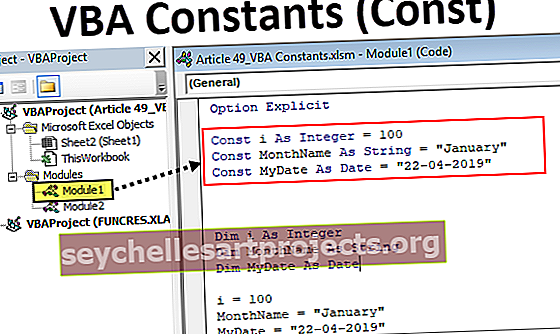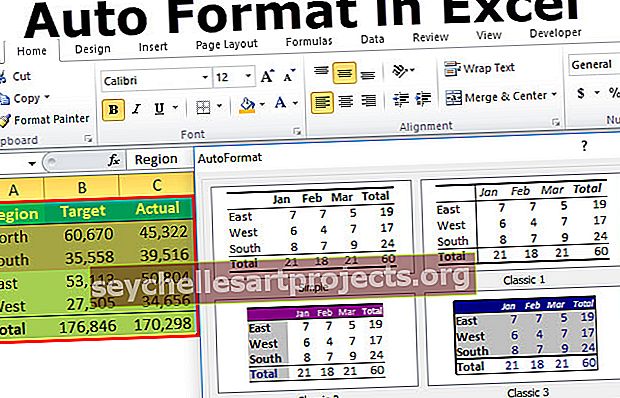Exceli nädala planeerija mall | Samm-sammult kalendri näited
Tasuta nädalaplaneerija ja kalendri Exceli mall
Iganädalane planeerija aitab meil kõigi nädala eesmärkidega kursil püsida. Parim osa on see, et seda saab kasutada ka ametlike kavandatud ülesannete täitmiseks. Kõik järgmise nädala koosolekud saate määrata juba tükk aega varem, järgmisel nädalal külastate konkreetsel päeval kontoriharu teises asukohas; muretsemata saate lisada nädala planeerija alla. Selle planeerija parim osa on see, et seda saab printida. Nii saate selle alati oma silmade ette kinnitada ja teil pole võimalust ühestki tegevusest ilma jääda. Meil on tasuta iganädalase planeerija Exceli malli loomiseks kaks võimalust:
- Sisseehitatud Exceli nädala ajakava / planeerija mallide kasutamine. Need on loodud Microsofti enda poolt, mille peamine eesmärk on kasutusmugavus. Neid saab alla laadida ja kasutada nii, nagu see on.
- Exceli iganädalase planeerija malli loomine täiesti nullist ja kasutage seda. Selle ühe eeliseks on see, et teil on loomise üle kogu kontroll.
Näeme mõlemat viisi tasuta iganädalase planeerija Exceli malli loomiseks.
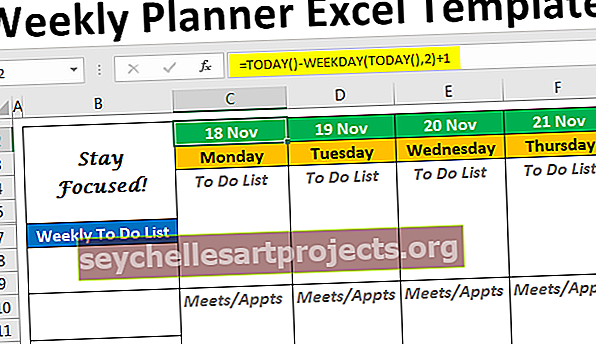
2 viisi tasuta nädalaplaneerija ja kalendri Exceli malli loomiseks
Siin selgitame kahte võimalust tasuta nädalaplaneerija ja kalendri Exceli malli loomiseks.
Selle Weekly Planneri Exceli malli saate alla laadida siit - Weekly Planneri Exceli mallNäide nr 1: sisseehitatud nädalaplaneerija mall
Järgnevad on etapid, mis on seotud tasuta sisseehitatud iganädalase planeerija malli juurdepääsuga Excelis.
1. samm: avage uus Excel. Klõpsake menüüd Fail > klõpsake nuppu Uus .

2. samm: niipea kui klõpsate nupul Uus, kuvatakse teile otsingukastiga Exceli mallide loend. Pange otsingukasti alla otsingukriteeriumiks „Weekly Planner” ja klõpsake kõigi teie jaoks valmismallide otsimiseks nuppu Enter.

Praeguse seisuga on meil ainult need kolm planeerijat. Kuid ärge muretsege, kui sisestate „Nädalakava“, on teil ka palju malle.
3. samm: klõpsake malli Simple Meal Planner

Pärast seda klõpsake nuppu Loo , mis kuvatakse hüpikaknas kohe, kui mallile klõpsate.

Niipea kui klõpsate nupul Loo, laaditakse mall alla ja seda saab näha, nagu on näidatud allpool olevas osalises ekraanipildis:

Kuigi näib, et see on nädala söögikava, ei pea kunagi pettuma. Meil on tuhandeid veebimalle, mille pakuvad kasutajad ja Microsoft ise. Neid saate alati võrgu kaudu alla laadida ja kasutada valmisolekumallidena. Selleks veenduge, et oleksite ühendatud kiire võrguga.
Näide 2: Nädalaplaneerija malli loomine
Selles näites käsitleme, kuidas luua tasuta nädala planeerija Exceli mall.
1. samm: kasutage lahtris C2 valemit = TÄNA () - NÄDAPÄEV (TÄNA (), 2) +1. See valem lööb praeguse nädala esmaspäeva kuupäeva iga kord, kui lehe avate. Alates selle artikli kirjutamise päevast 18. novembril 2019 (esmaspäeval) on esmaspäeva kuupäev 18. november 2019.

2. samm: nüüd kasutage lahtrites D2 kuni I2 konstantsena C2 ja lisage sammudena 1, 2, 3, 4, 5, 6. See peaks andma teile kõik selle konkreetse nädalaga seotud kuupäevad alates esmaspäevast. Paistab, nagu alloleval ekraanipildil:

3. samm: real C3 kasutage valemit Text Excelis kui = TEXT (C2, "dddd"), mis eraldab lahtris C2 kuupäeva väärtusega seotud päeva. Lohistage see valem üle punktide D3 kuni I3, et saada nende kuupäevadega seotud päevad D2 kuni I2 all.

4. samm: vormindage C2: I3 järgmiselt: Font / fondi suurus - Calibri / 12, muutke lahtrivärvi, tehke paks ja ääristatud, lisage kohandatud kuupäevavorming dd mmm.

5. samm: kasutage lahtris C4: I4 märksõna „To Do List”. See on väli, kuhu saate kirjutada kõik ülesanded. Vormindage see fondi / fondi suurusega - Calibri / 12, paks, kursiiv ja teksti värv - hall. Paneme mõned read selle teksti alla tühjaks, et kasutaja saaks nendele ridadele ülesannete märkused lisada. Ideaalis peaks see välja nägema allpool:

Pange tähele, et oleme lisanud ka välispiiri ja parema piiri, et anda sellele tabelilaadne välimus.
6. samm: korrake sama toimingut nagu 5. etapis, et lisada koosolekute / kohtumiste loend planeerija alla C10: I15 ridadest. Vaadake allolevat ekraanipilti:

Pange tähele, et Meets / Appts tähistab koosolekuid / kohtumisi.
Samm 7: Lõpuks võtke hetk, et lisada nädala planeerija alla märkused ridadesse C16: I21, järgides sammu nagu 5. etapis.

8. samm: nüüd tahaksime lisada toreda tsitaadi, mis võib motiveerida kasutajat kogu nädala jooksul iga kord, kui nad selle planeerija avavad. Lahtrite B2: B6 ühendamiseks kasutage valikut Ühenda ja keskendus Excelis + Teksti pakkimine. Ja lisage tsitaat “Stay Focused”. Vormindage see fontiga - Lucida kalligraafia, paks, teksti värv - must.

Pange tähele, et lahtrite B2: B6 kaudu oleme kasutanud piirjoont väljaspool.
9. samm: tippige lahtrisse B7 „Nädalaste ülesannete loend” Font / fondi suurus - Calibri / 12, Joondus - Keskus. See oleks koht, kus saate mainida kõiki oma iganädalasi tegemisi. Vormindage see lahtriservaga ja kasutage iga lahtris iganädalaste ülesannete jaoks 2 rida. Iga kaherealise saate eraldada, kasutades alumist ja vasakut piiri.

Nädalaplaneerija lõplik paigutus peaks välja nägema järgmine:

Märkus. Üks asi, mida siin kasutasime, on see, et eemaldasime ruudustikujooned. Ruudujooned saate eemaldada, navigeerides jaotises Kuva jaotis jaotisse Vaade> Ruudujooned (tühjendage ruut).

Nii saame Microsoft Exelsi abil luua iganädalase planeerija. Lõpetame selle artikli mõningate märkimist vajavate punktidega.
Asjad, mida meeles pidada
- Saadaval on tuhandeid veebimalle, mis ühilduvad Exceliga ja mida saab kasutada nädala planeerija valmisvalikuna. Need mallid on kohandatud ja seega saate alla laadida selle, mis teie arvates on hea vastavalt teie vajadustele ja kasutamisele.
- Oma nädala planeerija loomine nullist on samuti parim viis, kuna saate malli kohandada vastavalt oma vajadustele ja vastavalt sellele vormindada.
- Oma malli loomisel jälgige alati vormindamist, lahtristiili ja ühendamist, kuna see mängib malli visuaalses välimuses suurt rolli.