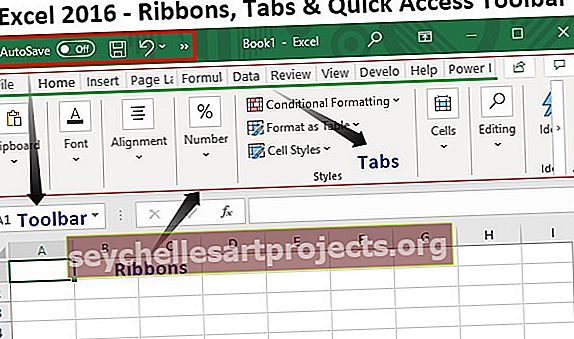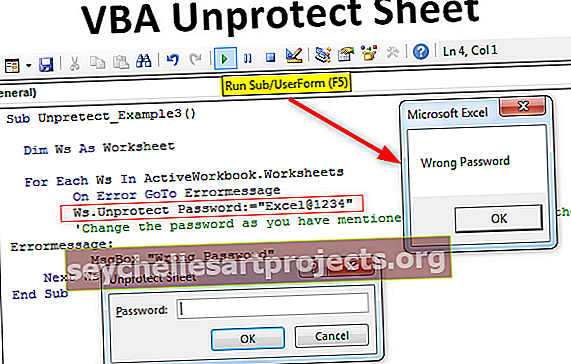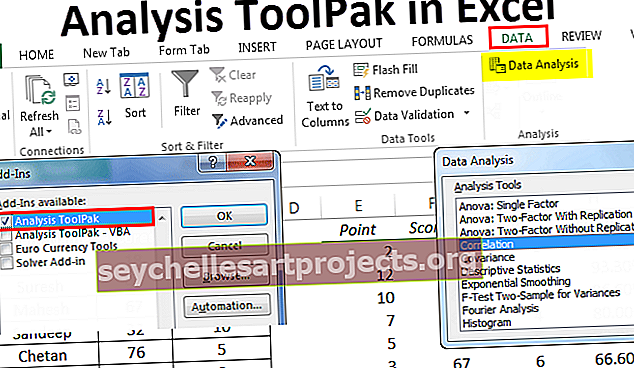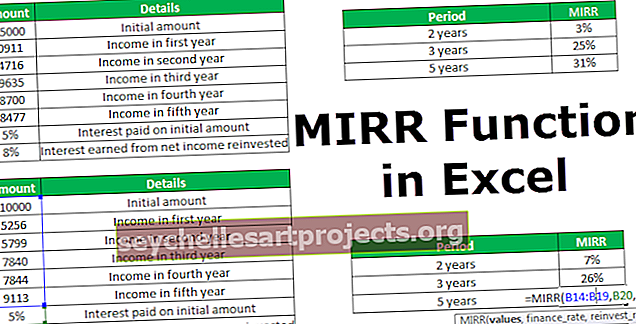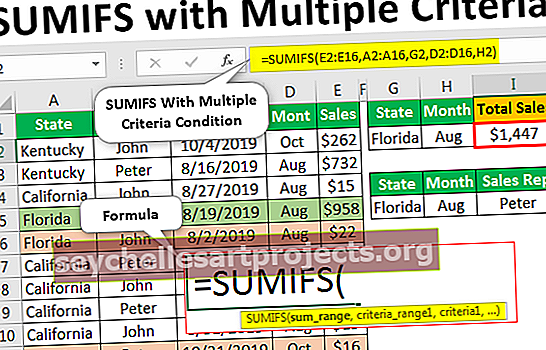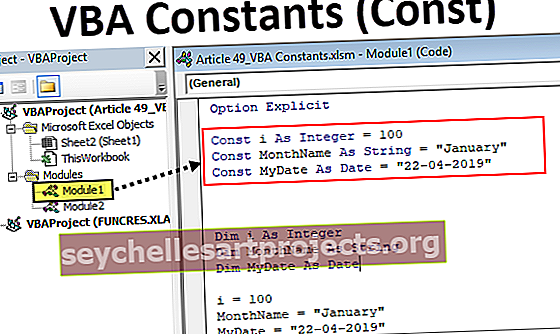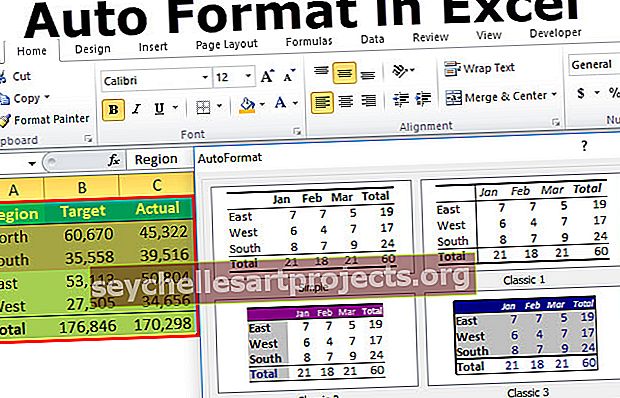Vormi juhtelemendid Excelis | Kuidas kasutada Exceli vormikontrolli? (Näited)
Exceli vormi juhtelemendid
Exceli vormi juhtelemendid on objektid, mida saab sisestada töölehe suvalisse kohta, et andmetega töötada ja andmetega täpsustatud viisil töödelda. Nende vormikontrollide abil Excelis saame luua rippmenüü Excelis, loendikastid, spinnrid, märkeruudud, kerimisribad.
Excelis on vormi juhtimine Exceli vahekaardil „Arendaja” saadaval.

Nagu näete, on meil siin kaks kategooriat: „Vormi juhtelemendid“ ja „Active X juhtelemendid“. Selles artiklis keskendume ainult vormi juhtelementidele. Alloleval pildil on üksikasjalikult kirjeldatud kõiki vormi juhtelemente.

Kuidas kasutada Exceli vormikontrolli?
Nüüd näeme, kuidas igaühega neist üksikasjalikult töötada.
Selle vormi juhtelemendi Exceli malli saate alla laadida siit - vormi juhtelemendid Exceli mallVormi juhtimine 1: nupp
Seda lihtsalt nupu joonistamiseks ja sellele makro mis tahes nime määramiseks, nii et määratud makro töötab sellel nupul klõpsates.

Vormikontroll 2: kombokast
Combo Box on lihtsalt meie rippmenüü ja see töötab täpselt samamoodi nagu rippmenüü, kuid kombokasti excel peetakse objektiks.
Valige „Kast” ja joonistage töölehe alale ükskõik kuhu.

Nüüd lisage väärtuste sisestamiseks veerus A päevaloend.

Nüüd valige paremklõps „Combo Box” ja valige „Format Control”.

Valige nüüd aknas „Format Control” „Control”. Valige jaotises „Sisestusvahemik” lahtri nimed. Klõpsake nuppu OK.

Nüüd peaksime liitkastis nägema valitud päevade loendit.

Vormikontroll 3: märkeruut
CheckBoxi kasutatakse üksuse valiku kuvamiseks. Kui see on märgitud, saame linkida kindla lahtriga, et kuvada valik kui TRUE ja FALSE, kui seda pole märgitud.
Joonistage töölehele märkeruut.

Paremklõpsake ja valige suvand „Muuda teksti”.

Muutke vaikenimi väärtuselt „Check Box1” väärtusele „Option”.

Jällegi paremklõpsake ja valige „Format Control“.

Valige vahekaardil „Juhtimine” „Kontrollimata” ja andke lahtrilink D3 lahtrile. Klõpsake nuppu OK

Märkige ruut, et näha lahtris D3 väärtust TÕENE.

Nüüd tühjendage ruut FALSE väärtuse nägemiseks.

Vormikontroll 4: keerutamisnupp
„Keeramisnupu” abil saame lingitud lahtris väärtust suurendada ja vähendada. Valikute nägemiseks tõmmake nuppu spin.

Paremklõpsake nuppu ja valige „Format Control“.

Vahekaardil „Juhtimine“ saame teha kõik seadistused. Saame määrata minimaalse väärtuse, maksimaalse väärtuse, praeguse väärtuse ja konfigureerida, mis peaks olema spinni nupu klõpsamisel inkrementaalne ja vähendatud väärtus. Klõpsake nuppu OK.

Kui klõpsate lahtris A2 pöörlemisnupu noolt üles, näeme kasvavat väärtust.

Ja kui klõpsate lahtris A2 pöörlemisnupu allanoolt, näeme iga kord, kui seda vähendatakse ühe võrra.

Teine asi on vormingu juhtimisaknas, mille oleme määranud minimaalseks väärtuseks 1 ja maksimaalseks väärtuseks 12.

Nii et noolenuppu vajutades suureneb see ühe võrra, kuni jõuab 12-ni, siis see ei suurene.

Vormikontroll 5: loendiboks
Excelis loendikasti kasutades saame luua üksuste loendi, joonistame kõigepealt kasti ja seejärel konfigureerime.

Selle loendikasti jaoks loome päevade loendi.

Paremklõpsake nuppu „Loendikast” ja valige „Format Control”.

Valige vahekaardil „Juhtimine” jaotises „Sisendivahemik” päevaloend ja lahtrisse link valib lahtri C10. Kuna olen valiku tüübi alt valinud ühe, siis saame korraga valida ainult ühe üksuse. Klõpsake nuppu OK.

Nüüd vaadake loendikastis olevate päevade loendit.

Nüüd valige loendist ükskõik milline üksus, et näha, mida saame lingitud lahtrisse C10.

Nagu ülal näete, on lahtris C10 väärtuseks 6, seda seetõttu, et loendiboksist oleme valinud laupäeva, mis on 6. element, nii et lahtris C10 on 6.
Vormikontroll 6: ruudukast
Group Boxi kasutades saame selles luua mitu juhtnuppu. Meil ei saa sellega suhelda, pigem võimaldab see rühmitada teisi juhtimisseadmeid ühe katuse alla.
Joonistage lehele rühmakast.

Paremklõpsake ruudul „Group Box” ja valige „Format Control”.

Sisestage raadionupud, mille soovite rühmitada.

Vormikontroll 7: silt
Sildil ei ole kasutajatega interaktiivsust. See kuvab ainult sisestatud väärtuse või lahtrile viidatud väärtuse, st Welcome.

Vormi juhtimine 8: kerimisriba
Excelis kerimisriba abil saame lingitud lahtri väärtust suurendada ja vähendada. See on sarnane keeramisnupuga, kuid kerimisribal näeme kerimist liikumisel suurenemisel ja vähenemisel.
Joonistage lehele kerimisriba.

Paremklõpsake nuppu ja valige „Format Control“.

Vahekaardil „Juhtimine“ saame teha kõik seadistused.

Nii et noolenuppu vajutades suureneb see ühe võrra, kuni jõuab 12-ni, siis see ei suurene.

Asjad, mida meeles pidada
- See on lihtsalt sissejuhatus, kuidas vormikontrollid Excelis töötavad.
- Nende vormikontrollide abil Excelis saame luua interaktiivseid diagramme ja armatuurlaudu.
- Active X juhtelemente kasutatakse peamiselt koos VBA kodeerimisega.