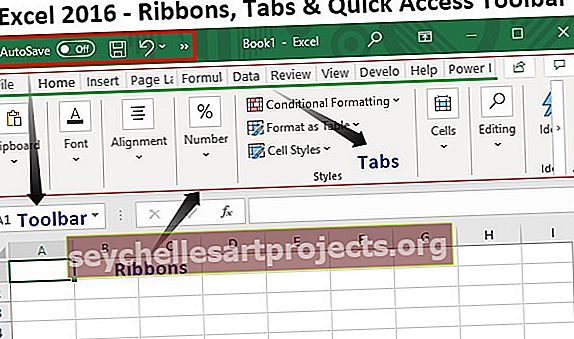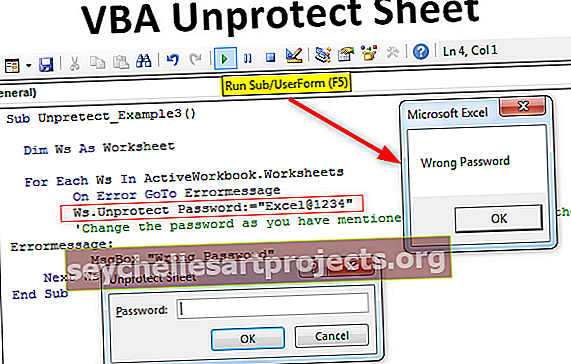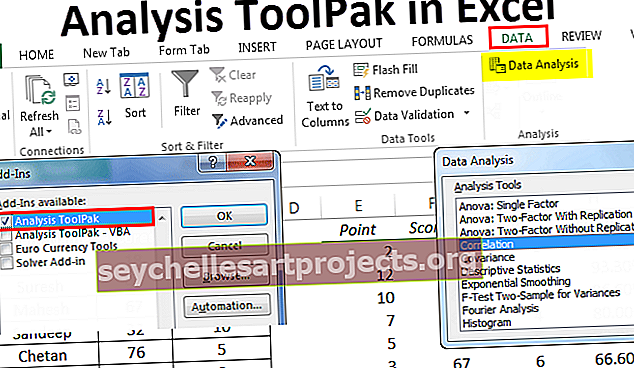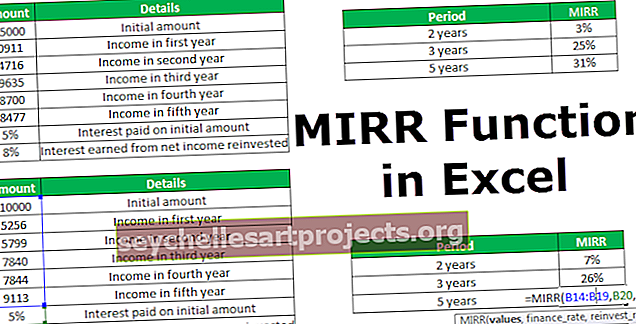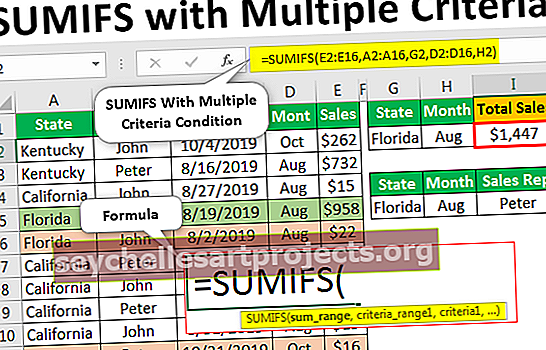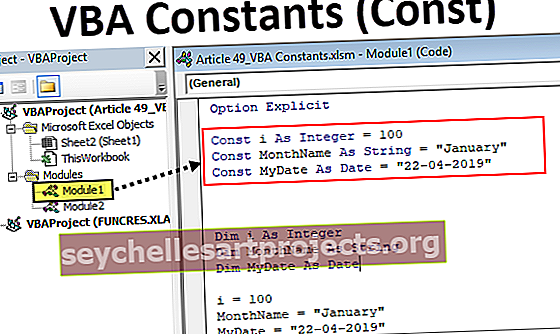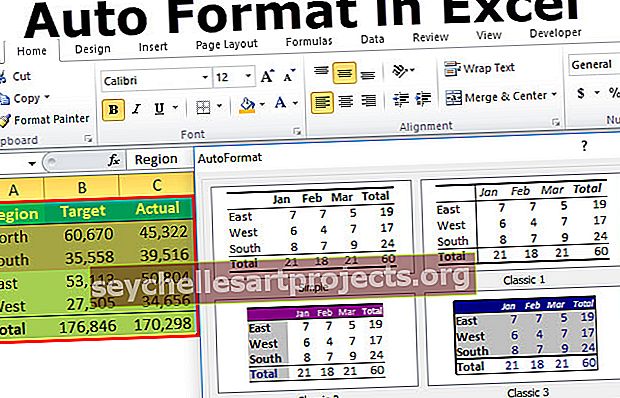Interaktiivne diagramm Excelis | Interaktiivse Exceli graafiku loomine
Exceli interaktiivse diagrammi loomine
Diagrammide visuaalid on loo paremaks rääkimiseks ja kõik teavad seda, kuid diagrammi jaoks on loo veelgi paremaks rääkimiseks vajalik interaktiivsus. Interaktiivsus pole midagi muud kui see, kui kasutaja peaks Exceli diagrammil nägema teatud väärtusi. Nupule klõpsates peaksid nad seda tulemust nägema. Näiteks kui diagramm näitab väärtusi „Müük ja maksumus“ ning kui kasutaja soovib näha diagrammi „Kasum“, siis peaks klõpsates suvandil „Kasum“ nägema ka diagrammi.
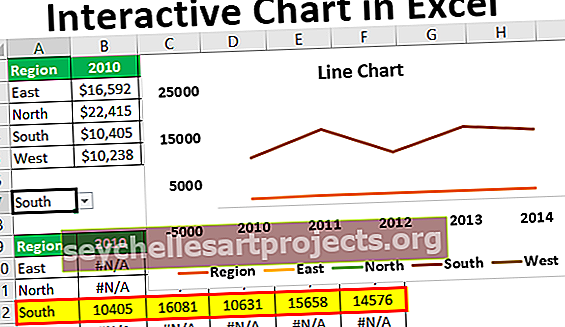
Näited interaktiivse diagrammi loomiseks Excelis
Selle Interaktiivse diagrammi Exceli malli saate alla laadida siit - Interaktiivse diagrammi Exceli mallNäide 1
Näiteks on meil igakuised müügiväärtused, nagu allpool näidatud.

Selle asemel, et Excelis veerudiagrammis kõiki kuu väärtusi näha, tahame näha ühe kuu väärtusi ja kui klõpsame nuppu Edasi, peaksime diagrammil nägema järgmise kuu väärtusi. Interaktiivse diagrammi loomiseks toimige järgmiselt.
1. samm: kopeerige ülaltoodud andmetabel ja kleepige nagu allpool olev pilt.

2. samm: allpool saate luua sarnase malli, kuid ilma väärtusteta.

3. samm: klõpsake vahekaardi Exceli ARENDAJA all nuppu „Lisa“ ja valige „ Kerimisriba “.

4. samm: joonistage see nupp töölehele, nagu allpool näidatud.

5. samm: paremklõpsake Exceli kerimisribal ja valige „ Format Control “.

Samm 6: Nüüd ilmub aken " Format Control ". Valige selles aknas vahekaart “ Juhtimine ”.

7. samm: tehke praegune väärtus nulliks, minimaalne väärtus on null ja maksimaalne väärtus on 12, kuna meil on siin ainult 12 kuud müügiväärtust.
Järgmisena tehke inkrementaalne muudatus väärtusega 1, sest alati, kui klõpsame nuppu Edasi, peaks see muutuma 1 võrra, tehke “Lehe muutmine” nulliks ja andke lahtrilink A6-ks. Selle akna sulgemiseks klõpsake nuppu „Ok”.

8. samm: klõpsake nüüd kerimisriba nuppu Edasi ja vaadake väärtust lahtris A9.

Olen kolm korda klõpsanud kerimisriba nuppu „ Edasi nupp ” ja lahtris A9 on väärtus 3.
9. samm: Samamoodi vähendab see nuppu tagasi klõpsates iga kord 1 võrra.

10. samm: rakendage lahtris B5 IF tingimust, nagu allpool näidatud.

Las ma selgitan teile valemit.
Vormel ütleb: "Kui A6 väärtus (mida kerimisriba hetk suurendab või vähendab) on väiksem või võrdne 1, siis vajame väärtust lahtrist B2 (Jan müügiväärtus) või muidu vajame tõrke väärtust" # N / A ".
Samamoodi muutke “veebruari” kuu valemit, nagu allpool näidatud.

Kuna “Veebruar” on teine kuu, vajame “Veebruar” kuu lahtrist (C2 lahter) väärtust ainult siis, kui kerimisriba lahtri väärtus on> = 2, kuna praeguse kerimisriba lahtri väärtus (lahter A6) on 1, seega valem on andnud veaväärtuse „# N / A”.
11. samm: sarnaselt sellele muutke iga kuu numbreid.

Kuna kerimisriba väärtus on 12, on meil kogu kuu müügiväärtus.
12. samm: lisage selle äsja loodud tabeli jaoks Excelis diagramm „ Klastri veerg ”.

See loob sellise diagrammi.

Tehke fondide ja veeruribade jaoks mõni fondi muutmine ja värvivorming.

Peida tegeliku tabeli read (kaks esimest rida).
Samm 13: Nüüd klõpsake kerimisriba tagurpidi nuppu ja vaadake maagiat.

Kuna kerimisribaga seotud lahtrite väärtus on 5, näitab meie diagramm ka ainult viie kuu väärtusi ja teise kuu väärtused on lihtsalt tühjad.
Näide 2
Nüüd näeme veel ühte interaktiivset diagrammi. Allpool on toodud regiooniti müügiandmed.

Exceli jaotises „Regioonid” saate luua rippmenüü.

Selle all luuakse ülaltoodud tabelist tabeli koopia, kuid kustutatakse numbrid.

Nüüd rakendage valemit, nagu allpool näidatud.

Sarnaselt muutke iga piirkonna numbreid.

Vormel ütleb, et kui rippmenüü lahtriväärtus on võrdne selle tabeli vastava piirkonnaga, vajame selle piirkonna väärtusi ülaltoodud tabelist.
Selle diagrammi jaoks looge joondiagramm ja vormindage see vastavalt vajadusele.

Saame järgmise joondiagrammi.

Nüüd näitab see diagramm piirkonna väärtusi rippmenüüst tehtud valiku järgi.

Olen rippmenüüst valinud piirkonna „ Lääne ” ja diagramm näitab aastate jooksul ainult selle piirkonna väärtusi.
Siinkohal meeldejäävad asjad
- Exceli interaktiivsed graafikud nõuavad Exceli kõrgemaid oskusi.
- Interaktiivsed graafikud nõuavad andmete ümberkorraldamist.
- Diagrammi interaktiivseks muutmiseks kasutage vormi juhtelemente.
- Excelis hõlpsa interaktiivse graafiku loomiseks kasutage pöörddiagramme ja viilutajaid.