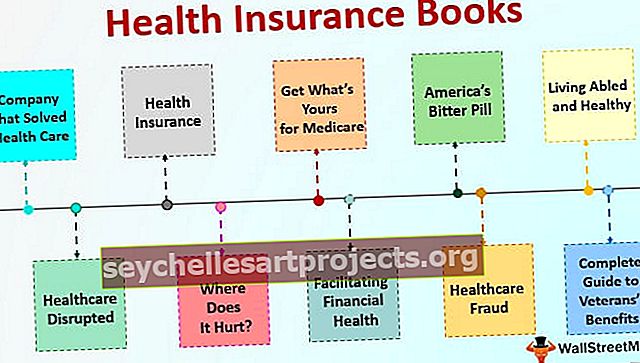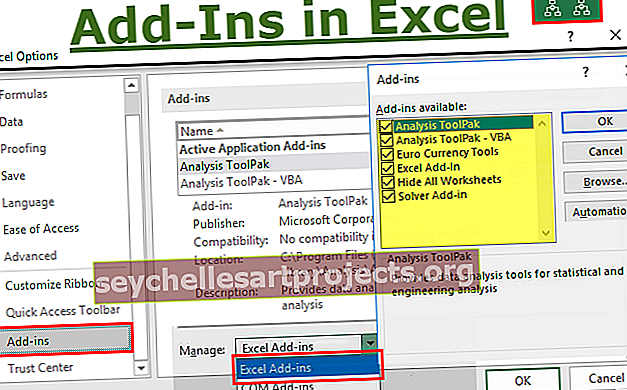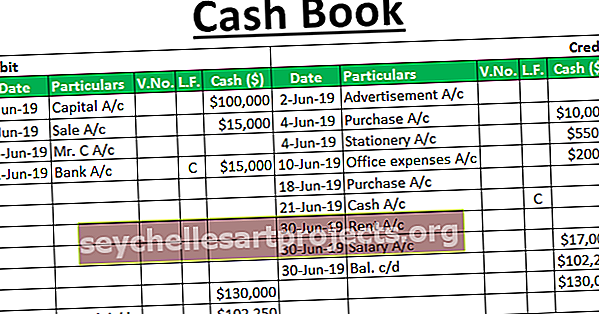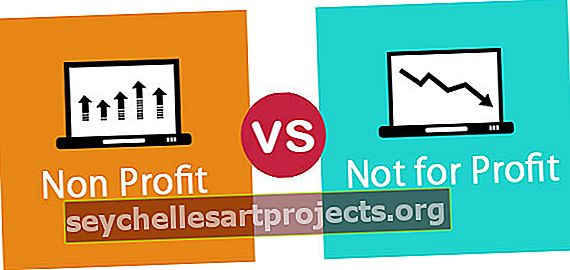VLOOKUP Power BI-s | Kopeerige Vlookup funktsiooni Lookupvalue abil
Andmete esitamisel kasutatakse otsingufunktsioone väga sageli ja sarnaselt Exceliga on üks laialdaselt kasutatavatest otsingufunktsioonidest funktsioon Vlookup Power bi-s, kuid pole sisseehitatud Power Bi-sse, seega peame Vlookupi kasutamiseks DAX-i abil kopeerima otsingufunktsiooni võimsus bi.
Power BI Vlookup
Ilmselt isegi mitte üks excel ei ütle, et nad pole funktsioonist teadlikud. See on VLOOKUPi populaarsus Excelis. Nii et kõigil on kahtlus, kuidas Power BI-s funktsiooni VLOOKUP kopeerida. Selles artiklis me näitame teile, kuidas VLOOKUPi Power BI-s üksikasjalikult kopeerida.

Kuidas kopeerida VLOOKUPi Power BI-s?
Oletame näiteks, et teil on kolm tabelit nimega „Müügilaud, linnalaud ja halduritabel“.

Andmeid saate Exceli faili kopeerida ja seejärel importida Power BI-sse Exceli failiviitena. Exceli töövihiku saate alla laadida ka allpool olevalt lingilt, mida selles näites kasutatakse.
Selle VLOOKUPi saate alla laadida Power BI Exceli mallist siit - VLOOKUP Power BI Exceli mallistLaadige need tabelid üles Power BI-sse.
Müügitabelis pole meil piirkondade nimesid ja haldurite nimesid, kuid andmete hankimiseks kahest ülejäänud tabelist on meil nende tabelite ühise veeru või väärtusena linn.

Kasutades LOOKUPVALUE DAX funktsiooni saame tõmmata andmeid teiste tabeleid "Sales Tabel". Allpool on funktsiooni LOOKUPVALUE DAX süntaks.

- Tulemuse veeru nimi: selles argumendis peame täpsustama, millisest ja millisest veerust me tulemust vajame ??? Näiteks kui me toome piirkonna nime kaustast „Linnalaud”, siis tulemuse veerus on „Piirkonna nimed” veerust „Linnatabel”.
- Otsi veeru nimi: mille põhjal veerus Me otsime Tulemus veerg teises tabelis st "City Tabel", "city" on alus veerus.
- Otsingu väärtus: tulemuses nõutavas tabelis (müügitabel) selle põhjal, millises veerus me tulemust otsime. st „Müügitabelis” on „Linn” otsingu põhiväärtus.
Võtke ülaltoodud tabelid ainult näitena,
- Minge vahekaardile „Andmed” ja valige „Müügitabel”.

- Paremklõpsake valikul „Müügitabel“ ja valige „Uus veerg“.

- See palub teil veergul eesnimi panna, seega pange nimeks „Regioonid”.

- Nüüd avage funktsioon LOOKUPVALUE.

- Selle DAX-funktsiooni esimene argument on „Tulemuse veeru nimi“, seega valige jaotisest „Linnatabel“ veerg „Regioonide nimed“.

- Järgmine argument on "Otsinguveeru nimi", st "Linnade tabelist" põhineb "Linnade nimed", me toome andmeid, nii et valige "Linnade tabel" veerg "Linnade nimed".

- Järgmine argument on otsingu väärtus1, st praegusest tabelist, st "Müügitabeli" baasväärtus on veerg "Linnade nimed", seega valige veerg.

Sulgege sulg ja vajutage sisestusklahvi. Saame uue veeru jaotises „Müügitabel” nimega „Piirkonnad”.

- Samamoodi peame hankima „Haldurite nimed” kaustast „Halduritabel”. Jällegi paremklõpsake valikul „Müügitabel“ ja valige „Uus veerg“. See palub teil veerule nime anda, seega andke nimeks „Haldur“.

- Avage veel kord funktsioon LOOKUPVALUE.

- Seekord vajame tulemust jaotisest „Halduritabel”, nii et tulemuse veeru nimi on „Haldur” menüüst Halduritabel.

- Järgmisena peame valima otsinguveeru nime, st menüüst „Halduritabel”, mis põhineb andmetel „Linn”, kust me andmeid toome, nii et valige „Halduritabeli” veerg „Linn”.

- Otsingu väärtus on ka nimi "Linn", kuid "Müügitabel".

Sulgege sulg ja vajutage sisestusklahvi, et saada uue veeruna nimed “Haldur”.

Niisiis, kasutades selleks Power BI-s funktsiooni „LOOKUPVALUE” DAX, et kopeerida ka Power BI-s VLOOKUP.
Alternatiivne viis andmete hankimiseks Power BI-s
Rakenduse „Power Query” abil saame andmed teistest tabelitest ühendada või tuua.
- Klõpsake vahekaardi Avaleht all olevas Power BI failis valikut „Muuda päringuid”.

- See avab redaktori akna „Power Query”. Selles uues aknas klõpsake vahekaardi „KODU” all nuppu „Ühenda päringud”. Märkus. Valige „Müügitabel“ ja tehke seda.

- See avab akna “Ühenda”.

- Praeguse seisuga näeme, et „müügitabel” on juba valitud. Nii et valige teisest rippmenüüst „Linnalaud“.

- Nendest kahest tabelist peame valima ühised veerud, nii et nende kahe tabeli vahel on ühised veerud "Linnade nimed", nii et valige mõlemas tabelis samad veerud.

- Nüüd klõpsake nuppu „Ok”, et naasta aknasse „Query Editor”.

- Nagu näete, on uus veerg loodud, klõpsake täiendavate valikute nägemiseks topeltküljenoolel.

- See näitab allpool olevaid võimalusi.

- Valige sellest ainult piirkond „Regioonid”, kuna meie müügitabeli veerus on linnanimi juba olemas, seega tühistage see valik.

„Piirkonna” nimede saamiseks klõpsake nuppu „Ok”.

- Korrake sama protsessi halduri nimede ühendamiseks.

- Pärast veergude ühendamist klõpsake nuppu „Sule ja rakenda“.

Nüüd naaseb see Power BI faili juurde, minge vahekaardile „Andmed”, et näha uusi ühendatud veerge.

Märkus. Allolevalt lingilt saate alla laadida Power BI VLOOKUP-faili ja rakendada iga vormindamistehnikat vastavalt rakendusele.
Selle Power BI VLOOKUPi malli saate alla laadida siit - Power BI VLOOKUPi mallSiinkohal meenutavad asjad
- LOOKUPVALUE on VLOOKUP-i tüüpi funktsioon andmete hankimiseks teistest Power BI tabelitest.
- Power Query liitmise valik on alternatiivne viis andmete hankimiseks erinevatest tabelitest.
- LOOKPVALUE on DAX-funktsioon ja peate mõistma kõiki DA-funktsiooni parameetreid võimsuses bi.