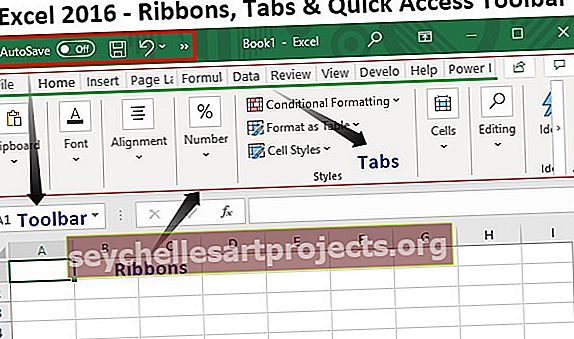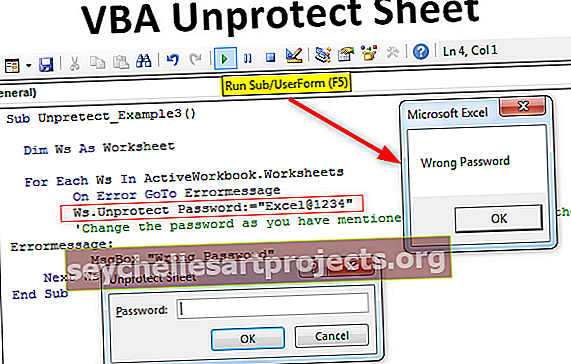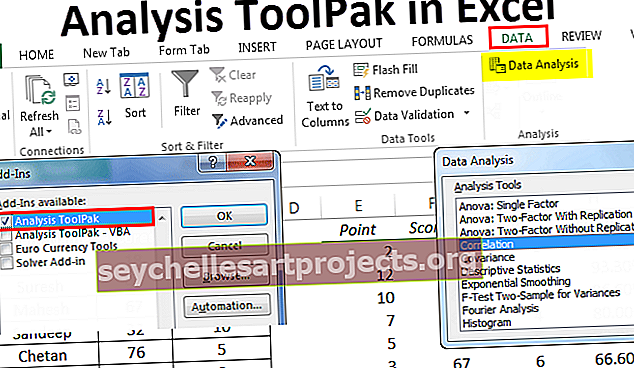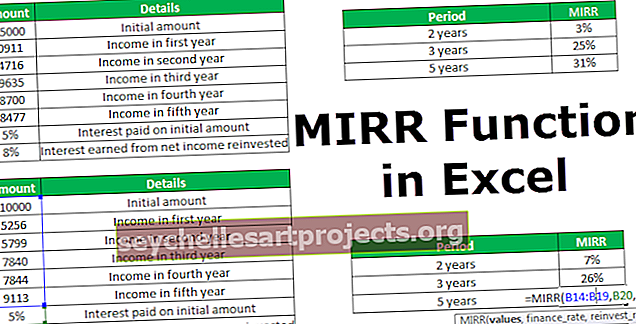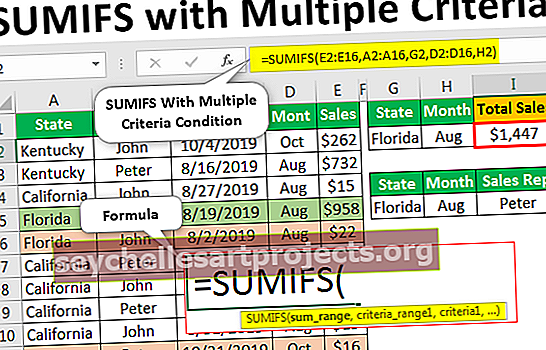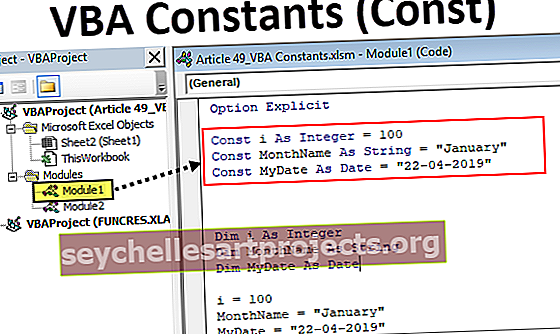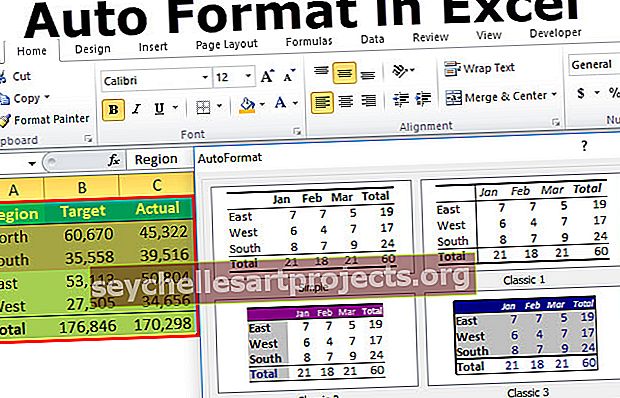VBA KUI VÕI | Kuidas Exceli VBA-s kasutada IF-funktsiooni VÕI funktsiooniga?
KUI VÕI ei ole üks väide, on need kaks loogilist funktsiooni, millega on VBA-s mõnikord koos harjunud, kasutame neid kahte loogilist funktsiooni koos, kui meil on kontrollimiseks rohkem kui üks kriteerium ja kui mõni kriteeriumitest on täidetud, saame tõene tulemus, kui kasutame if-lause või lause lauset If-lause kahe kriteeriumi vahel.
KUI VÕI funktsioon VBA-s
Kriteeriumipõhiste arvutuste keskmes on loogilised funktsioonid. “IF” on populaarseim loogiline funktsioon, olgu see siis töölehe või VBA funktsioon, see sobib suurepäraselt meie vajadustele. Kuid veel üks loogiline funktsioon “OR” on Excelis kõige alahinnatud funktsioon. Samuti on keeruliste arvutuste lahendamisel oluline osata. Selles artiklis juhatame teid üksikasjalikult läbi funktsiooni VBA IF OR. Funktsiooni üksikasjade saamiseks lugege tervet artiklit.
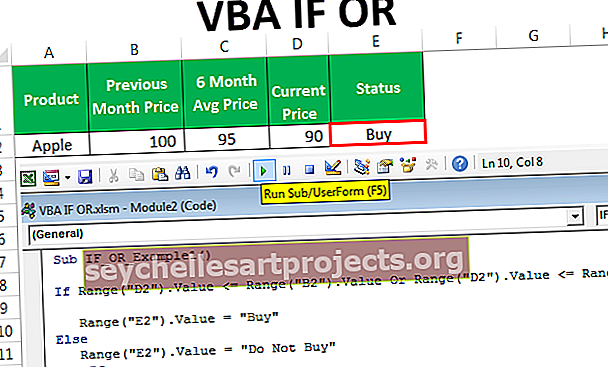
Kuidas VBA-ga funktsiooni VBA kasutada?
Näitame teile lihtsat näidet IF OR funktsiooni kasutamiseks VBA-s.
Selle VBA IF OR Exceli malli saate alla laadida siit - VBA IF OR Exceli mallExceli parimad paarid on loogiliste funktsioonide kombinatsioon. Kui ühendate paljusid loogilisi valemeid teise loogilise valemi sees, viitab see sellele, et arvutamine nõuab testimiseks palju tingimusi.
Nüüd vaadake funktsiooni IF OR süntaksit VBA-s.
[Test] VÕI [Test] VÕI [Test]
See on sama, mida nägime töölehe näites. Parema mõistmise huvides vaadake allolevat näidet.

Meil on siin eelmise kuu hind, viimase 6 kuu keskmine hind ja praegune kuu hind.
Toote ostmise otsustamiseks peame siin mõned testid tegema ja need testid on.
Kui praegune hind on väiksem või võrdne mõne teise kahest hinnast, peaksime tulemuseks saama „Osta” või muidu tulemuse „Ära osta” .
1. samm: avage alamprotseduuri sees olek IF.
Kood:
Alam IF_OR_Näide1 () Kui Lõpeta alam

2. samm: IF-tingimuse sees rakendage esimene loogiline test vahemikuna (“D2”). Väärtus <= vahemik (“B2”).
Kood:
Alam IF_OR_Näide1 () Kui vahemik ("D2"). Väärtus <= Vahemik ("B2"). Väärtus Lõpp alam

3. samm: esimene loogiline tingimus on tehtud, nüüd avage lause OR.
Kood:
Alam IF_OR_Example1 () Kui vahemik ("D2"). Väärtus <= Vahemik ("B2"). Väärtus VÕI Lõpp alam

4. samm: rakendage nüüd teine loogiline tingimus vahemikuna ("D2"). Väärtus <= vahemik ("C2"). Väärtus
Kood:
Alam IF_OR_Näide1 () Kui vahemik ("D2"). Väärtus <= Vahemik ("B2"). Väärtus VÕI Vahemik ("D2"). Väärtus <= Vahemik ("C2"). Väärtus Lõpp alam

5. samm: Ok, siin on loogilised testid tehtud. Pärast loogilisi teste pane sõna “Siis”.
Kood:
Alam IF_OR_Example1 () Kui vahemik ("D2"). Väärtus <= Vahemik ("B2"). Väärtus või vahemik ("D2"). Väärtus <= Vahemik ("C2"). Väärtus Seejärel Lõpeta alam

Samm 6: Järgmisele reale kirjutage, mis peaks olema tulemus, kui loogiline test on TÕENE. Kui tingimus on TÕENE, vajame lahtris E2 tulemust “Osta”.
Kood:
Alam IF_OR_Näide1 () Kui vahemik ("D2"). Väärtus <= Vahemik ("B2"). Väärtus või vahemik ("D2"). Väärtus <= Vahemik ("C2"). Väärtus siis Vahemik ("E2"). Väärtus = "Osta" lõpu alam

7. samm: kui tulemus on VÄÄR, peaksime tulemuseks saama „Ära osta”. Pange järgmisele reale “Muu” ja kirjutage kood järgmisele reale.
Kood:
Alam IF_OR_Näide1 () Kui vahemik ("D2"). Väärtus <= Vahemik ("B2"). Väärtus või vahemik ("D2"). Väärtus <= Vahemik ("C2"). Väärtus siis Vahemik ("E2"). Väärtus = "Osta" muu vahemik ("E2"). Väärtus = "Ära osta" lõpp-alam

8. samm: sulgege IF-lause sõnaga "End If".
Kood:
Alam IF_OR_Näide1 () Kui vahemik ("D2"). Väärtus <= Vahemik ("B2"). Väärtus või vahemik ("D2"). Väärtus <= Vahemik ("C2"). Väärtus Seejärel Vahemik ("E2"). Väärtus = "Osta" muu vahemik ("E2"). Väärtus = "Ärge ostke" Lõpeta, kui lõpp alam

Ok, kodeerimisosaga oleme valmis.
Käivitame selle koodi, kasutades F5 või käsitsi käitamisvalikut, ja vaadake, mis tulemus on lahtris E2.

Tulemuseks saime „Osta“, kuna Apple'i praegune kuuhind on madalam nii „Eelmise kuu“ kui ka „6 kuu keskmise hinna“ hinnast.
KUI VÕI VBA funktsioon silmustega (edasijõudnutele)
Kui olete valemist aru saanud, proovige seda kasutada suurema hulga lahtritega. Suurema arvu lahtrite korral ei saa me ühtegi koodirida kirjutada, seega peame kasutama VBA-silmuseid.
Ülaltoodud andmekogumi jaoks olen lisanud veel mõned read.

Siin peame kasutama tsüklit For Next.
Hoidke lihtsalt praegune kood sellisena, nagu see on.
Deklareerige muutuja täisarvuna.

Nüüd avage For Next Loop vahemikus 2 kuni 9.

Nüüd, kus meil on rakuviide, muutub praegune arv ja liitke nendega muutuja “k”.
Näiteks vahemik (“D2”). Väärtus peaks olema vahemik (“D” & k). Väärtus

Nüüd käivitage kood, mille peaksime saama kõikidesse lahtritesse.

Võite koodi allpool kopeerida.
Kood:
Alam IF_OR_Näide1 () Mõõt k k täisarvuna väärtuseks k = 2 kuni 9, kui vahemik ("D" & k). Väärtus <= vahemik ("B" & k). Väärtus või vahemik ("D" & k). Väärtus <= Vahemik ("C" & k). Väärtus Siis vahemik ("E" & k). Väärtus = "Osta" muu vahemik ("E" & k). Väärtus = "Ära osta" Lõpeta, kui järgmine k Lõpp alam