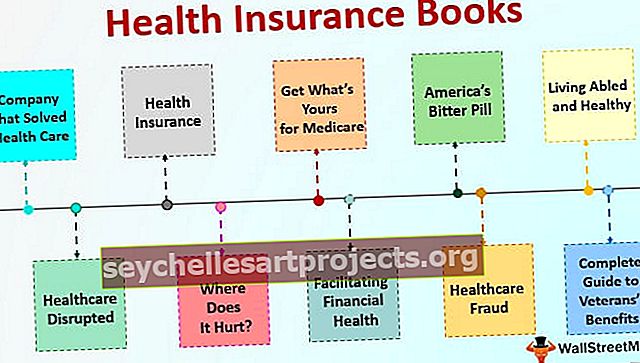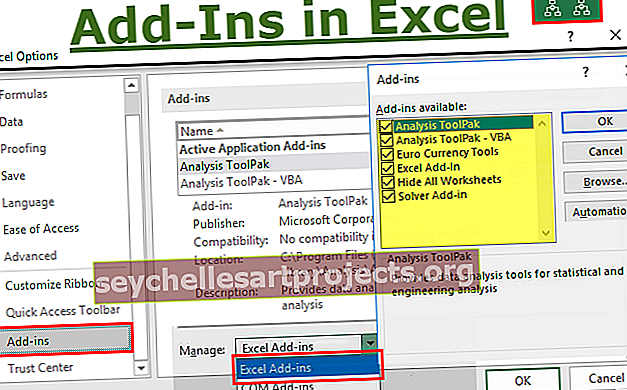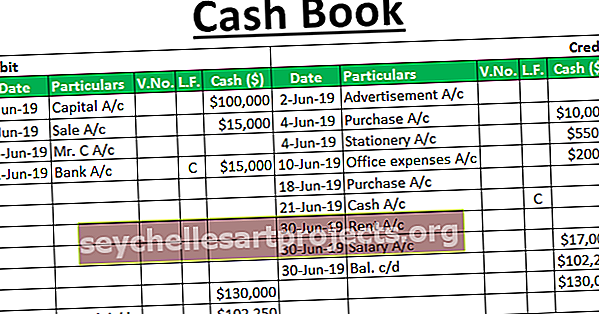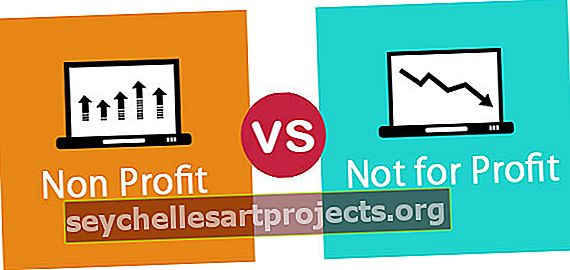Autofilter Excelis | Samm-sammuline juhend (koos näitega)
Automaatfiltrit Excelis kasutatakse mitmesuguste soovitud andmete filtreerimiseks andmevahemikus või veerus. See on sisseehitatud nupp, mis on saadaval redigeerimise jaotise vahekaardil Avaleht või saame kasutada ka klaviatuuri otseteed CTRL + SHIT + L , muudab selle funktsiooni kasutamine töö lihtsamaks iga kasutaja jaoks, kuna saab filtreerida ainult vajalikud andmed.
Autofilter Excelis
Exceli autofilter on lihtne viis Exceli veergudes olevate väärtuste muutmiseks raku sisu põhjal konkreetseteks filtriteks. Exceli automaatfilter võimaldab meil andmeid soovi korral ühes või kahes või enamas veerus korraga filtreerida.
Exceli automaatfilter võimaldab meil oma andmeid viilutada ja tükeldada. Saame filtreerida vastavalt oma valikutele loendist või otsida konkreetseid andmeid, mida soovime leida. Ridad, mis ei vasta filtrite kriteeriumidele, peidetakse.
Lihtsamalt öeldes võimaldab Exceli automaatfilter meil Excelis konkreetseid ridu vaadata, varjates teisi ridu. Kui Exceli automaatfilter lisatakse rea päisesse, annab see meile päisereas rippmenüü. See pakub meile mitmeid filtrivalikuid, mida me selles teemas arutame.
Filtreeri valikud Exceli automaatfiltris
Autofilter excelis lubab meil teisi ridu varjates vaadata konkreetseid ridu excelis. Kui Exceli automaatfilter lisatakse rea päisesse, annab see meile päisereas rippmenüü.
AutoFilter Excelis annab meile mitu filtrivalikut, näiteks:
- Võrdne
- Suurem kui
- Vähem kui
- Suurem kui või sellega võrdne
- Algab
- Lõpeb
- Sisaldab
- Ei sisalda
Esimesed neli on filtrite arv, ülejäänud tekstifiltrid.
2 viisi automaatfiltri lubamiseks Excelis
Autofiltri kasutamiseks Excelis on kaks võimalust:
1. Vahekaardil klõpsake vahekaardil Sortimine ja filtreerimine käsku Filter

2. Exceli otsetee - vajutage klahvikombinatsiooni Ctrl + Tõstuklahv + L.

Suvandeid kasutatakse selleks, et määrata, milliseid Exceli töövihiku ridu kuvatakse.
Kuidas kasutada Exceli automaatfiltreid?
Õppige Exceli automaatfiltrite kasutamist paari näite abil:
Selle Exceli automaatfiltri malli saate alla laadida siit - Exceli malli automaatne filtreerimineAutofilter Excelis - näide nr 1
Kinnisvara veebisaidi jaoks on neil andmeid erinevate kinnisvaratüüpide (elamu, kaubandus) kohta, samuti on neil konkreetne maakler ja fotograaf, kes klõpsasid nende kinnisvara piltidel. Ettevõte hoiab ka fotograafi tehtud omadustes pildiarvestust.

Nüüd on ülesandeks leida, millises linnas on piltide arv 33 ja maakler Prateekil see vara.
- Klõpsake suvalisel rea päisel, mis on 1. real.

- Nüüd klõpsake vahekaardil Andmed sortimise ja filtreerimise jaotises valikut „Filtrid”.

- Rea päises on filter rakendatud ja see annab meile rippmenüü.

- Tühjendage kogu loend, tühjendades valiku Vali kõik ja valige pildiloenduseks 33.

- Valige veerus Maakler maakler Prateekina, tühjendades valiku Vali kõik ja valides Prateek.

- Nüüd on meil oma linnad, millel on 33 pilti ja maakler Prateekil on need omadused.

Exceli automaatfiltri abil oleme oma andmed kiibistanud ja andmed, mis ei vastanud meie kriteeriumidele, st piltide arv peale 33 või maakler peale Prateeki on peidetud.
Meil on soovitud andmed sellised, nagu me tahtsime.
Autofilter Excelis - näide # 2
Õpetajatunnis on õpilasi, kes on oma iga-aastastel eksamitel hinded teinud. Õpetaja soovib teada, milline õpilane on matemaatikas hinnanud üle 50 punkti ja nende summa on üle 300.

- Filtrite kasutamiseks kasutame seekord teistsugust lähenemist.
- Vajutage rea päises klahvikombinatsiooni „Ctrl“ + „Tõstuklahv“ + „L“.

- Kui filter on nüüd matemaatika veerus rakendatud, tühjendage märkeruut Vali kõik ja valige väärtused, mis on suuremad kui 50

- Nüüd valige väärtused kokku üle 200, tühjendades valiku Vali kõik ja valides väärtused üle 300.

- Nüüd on meil neid õpilasi, kes on matemaatikas saavutanud skoori üle 50 ja kokku üle 300.

Autofilter Excelis - näide # 3
Näite 2 jätkuna saame kasutada ka kohandatud filtrit.
Aga kõigepealt mis on kohandatud filter?
Kohandatud filter on Exceli filtrite võimalus, mis võimaldab meil väärtuste saamiseks seada teatud tingimused, näiteks näites 2 matemaatikas märgitud väärtus üle 50 või kogumärkides kokku üle 300.
Õppigem kohandatud filtrit näite 2 järgi.
- Valige mis tahes lahter rea päises.
- Vajutage klahvikombinatsiooni Ctrl + Tõstuklahv + L.
- Matemaatikas klõpsake filtril numbrifiltritel, kuna andmed on numbritena, ilmub dialoogiboks.

- Meie tingimuste väärtused on üle 50, nii et valige suurem kui ja ilmub veel üks dialoogiboks.

Kirjutage lahtrisse 50, kus on tekst “on suurem kui”.
- Excel filtreerib automaatselt andmed, milles matemaatika märgid on üle 50.

- Kasutage kogu veerus nüüd sama lähenemist ja kirjutage summa kokku üle 300.

Nüüd on meie tulemus, kus matemaatika hinded on üle 50 ja kokku üle 300.
Mida peaksite Excelis automaatfiltri kohta meeles pidama
- Filtri sisestamiseks klõpsake rea päisel.
- Filter peidab andmed, mis ei vasta kriteeriumidele.
- Saame filtri eemaldada mis tahes kahest võimalusest, et filtrit kasutada ja andmed algses vormingus tagasi saada.