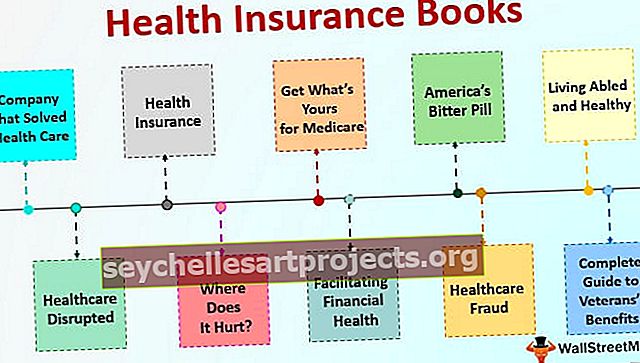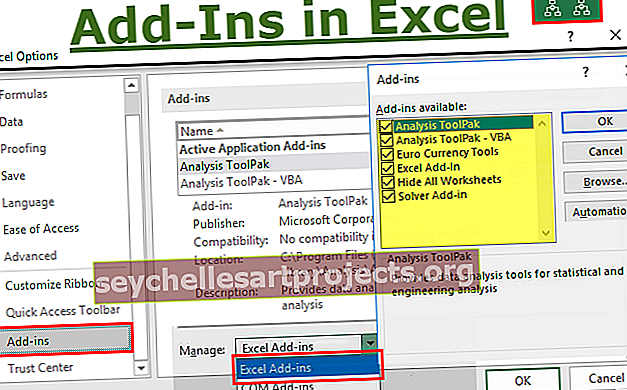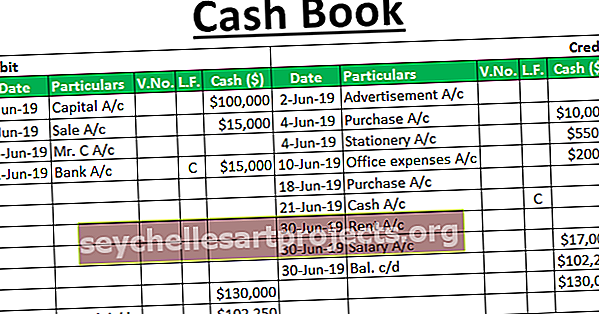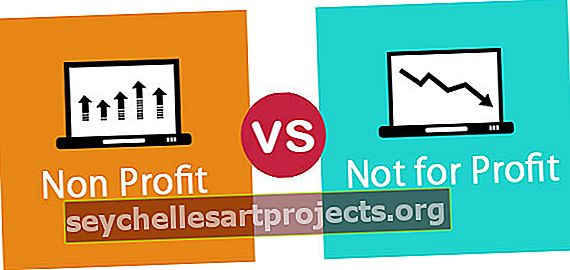Kuidas teisendada numbrid tekstiks Excelis? (Kasutades top 2 meetodit)
Kuidas teisendada numbrid tekstiks Excelis?
Numbrite teisendamiseks Excelis tekstiks on kaks erinevat meetodit:
- Meetod nr 1 - kasutage Excelis funktsiooni TEXT
- 2. meetod - kasutage valikut Vorminda lahter
Nüüd arutagem kõiki meetodeid ühe näitega
Selle Numbrite teisendamine Exceli malli tekstiks saate alla laadida siit - Numbrite teisendamine Exceli malli tekstiks# 1 Teisenda numbrid tekstiks, kasutades Exceli TEXT-funktsiooni
Numbrina vormindatud arvude teisendamiseks määratud vormingus tekstiks kasutatakse Exceli funktsiooni TEXT.
TEXT valem Excelis

Argumendid
väärtus: väärtus, mille jaoks on vajalik teksti vormindamine
format_code : numbri jaoks vajalik vormindamiskood
Väärtus võib olla mis tahes arv. Seda saab sisestada otse või lahtriviitena. See võib olla ka matemaatiline toiming või kuupäev. Sa võiksid ka täpsustada TÄNA () või kuu () jne on väärtus .
On mitmeid format_code saadaval Excel. Format_code antakse alati oma Jutumärgi. „0” abil saate määrata täisarvu pärast koma, „0.000” kolme kümnendkoha täpsustamiseks, „0000” juhtnullide lisamiseks jne. Samuti saate protsente, teaduslikke märkeid, valuuta, kraadi, kuupäeva funktsioon TEXT, näiteks “0,00%”, “$ 0”, “## 0 ° 00 ′ 00” ”,“ PP / KK / AAAA ”.
Tagastab
Funktsioon tagastab numbri tekstina määratud vormingus.
Oletame, et teil on lahter B4, mis sisaldab numbrit 25.00 ja on vormindatud arvuna. Soovite teisendada numbrid tekstivormingusse.

Võite anda tekstivalemi järgmiselt:
= TEXT (B4, "0")

See tagastab numbri tekstivormingus.

Oletame, et teil on lahtris B5 number 0,781 ja soovite teisendada selle arvu protsendiks.

Võite kasutada järgmist TEXT-valemit:
= TEKST (B5, „0,0%“)

See tagastab tekstivorminguna 78,1%.

Oletame, et teil on lahtris B6 number 21000 ja soovite numbrit kuvada vääringus dollarites.

Selleks saate Excelis kasutada valemit TEXT:
= TEKST (B6, "0 dollarit")

See toob tagasi 21000 dollarit.

Oletame, et teil on lahtris B7 kuupäev 22.10.2018 ja peate selle kuupäeva teisendama teiseks vorminguks.

Võite kasutada valemit TEXT:
= TEKST (B7, “kk pp, aaaa”)

See tagastab määratud kuupäeva, st 22. oktoobri 2018.

# 2 Teisenda numbrid tekstiks, kasutades Exceli vormingu lahtrivõimalust
Lisaks funktsiooni TEXT kasutamisele saate Exceli arvude tekstiks teisendamiseks kasutada ka vormingu lahtri valikut.
Oletame, et teil on lahtris B11 number 25 ja soovite arvud tekstiks teisendada.

Selleks võite vajutada klahvikombinatsiooni CTRL + 1 (või Command + 1 Macis). Pärast seda ilmub dialoogiboks, mis sarnaneb allpool näidatuga.

Selles on selgelt mainitud, et lahter on praegu vormindatud arvuna. Nüüd valige kategoorias valik „Tekst”.

ja klõpsake nuppu "OK" ja märkate, et number on vormindatud tekstina.

Samamoodi saate muuta vormingu protsendiks, kuupäevaks, Exceli teaduslikuks märkimiseks jne.
Oletame, et soovite lahtri B13 teisendada protsendivorminguks.

Valige lahter ja vajutage CTRL + 1 (või COMMAND + 1 Maci jaoks) ja valige Protsent

ja klõpsake nuppu "OK".

Selle asemel, et vajutada klahvikombinatsiooni CTRL + 1 (või COMMAND + 1 Macis), saate ka paremklõpsata valitud lahtril ja seejärel klõpsata nuppu "Lahtrite vormindamine", nagu allpool näidatud.

Nagu ülaltoodud sammudes näidatud, saate kategoorias valida suvandi Tekst ja klõpsata nuppu OK.
Kust saab Excelis numbreid tekstiks teisendada?
Nüüd vaatame mõningaid näiteid, kus saate Excelis arvud tekstiks teisendada.
Näide 1
Oletame, et teie ettevõtte korraldataval seminaril peetakse erinevate seansside algus- ja lõpuajad vastavalt allpool näidatule. Peate kaks korda ühendama vahemiku (aja kestus) loomise.

Ajavahemiku saamiseks peate kõigepealt teisendama aja tekstivormingus ja seejärel need ühendama. Esimese seansi jaoks saate kasutada järgmist TEXT-valemit:
= TEXT (B4, "hh: mm") & ("-") & TEXT (C4, "hh: mm") & ("Hrs")

See tagastab 1. seansi ajavahemiku.

Nüüd saate selle lohistada ülejäänud lahtritesse, et saada ülejäänud lahtrite vahemik.

Vaatame nüüd süntaksit üksikasjalikult:
TEXT (B4, “hh: mm”) & (”-”) & TEXT (C4, “hh: mm”) & (“Hrs”)
TEXT (B4, “hh: mm”) teisendab lahtris B4 antud aja tekstiks tundides minutites (24 tundi). Samamoodi teisendab TEXT (C4, “hh: mm”) lahtris C4 antud aja vorminguks tund: minut.
& (”-”) & lisab kahe korra vahele “-”, luues seega vahemiku.
& (”Hrs”) lisatakse lõppu tekst Hrs.
Samamoodi saate selle süntaksit muutes luua ka kuupäevavahemiku.
Näide 2
Oletame, et teil on andmeid viimase paari aasta jooksul tehtud teatud tehingute kohta. Nendest tehingutest soovite teada, kui palju tehinguid tehti konkreetse aasta konkreetsel kuul ja tehingu kogusummat. Tehinguandmetele antakse lahtrid B5: C19, nagu allpool näidatud.

Otsitav kuu ja aasta on toodud lahtris E5. Antud kuul toimunud tehingute arvu otsimiseks võite kasutada valemit SUMPRODUCT:
= SUMPRODUCT (- ((ISNUMBER (LEIA (TEKST (E5, “AAAA”)), TEKST (B5: B19, “AAAA”))))))

ja vajutage sisestusklahvi.

Selle perioodi kogu tehingusumma tuvastamiseks võite kasutada järgmist valemit SUMPRODUCT:
= ALUMPRODUKT (- (TÄPSELT (TEKST (E5, “kk”), TEKST (B5: B19, “kk”))), C5: C19)

See naaseb 60000-ni.

Mõlemal ülaltoodud juhul teisendatakse kuupäev lahtris E5 kõigepealt vormingusse “MMYY” ja lahtrites B5: B19 toodud kuupäevad teisendatakse samuti samasse vormingusse ja seejärel sobitatakse. Esimesel juhul, ükskõik kus on vaste, tagastab see massiivi tegemise TRUE TRUE. Seejärel teisendatakse see massiiv numbriteks, kasutades ISNUMBER, tagastades massiivi 0 ja 1. Funktsioon SUMPRODUCT loeb seejärel tehingute arvu tagastava arvu 1 (st TÕENE, st vaste leiti). Viimasel juhul saab funktsioon EXACT vastava väärtuse kõikjal, kus on vaste. Funktsioon SUMPRODUCT summeerib seejärel tehingute koguarvu, kus vaste saadi.