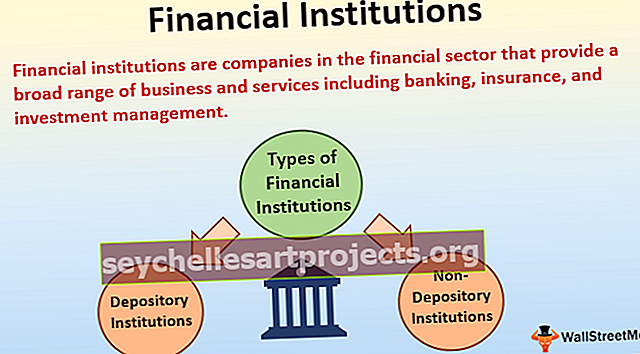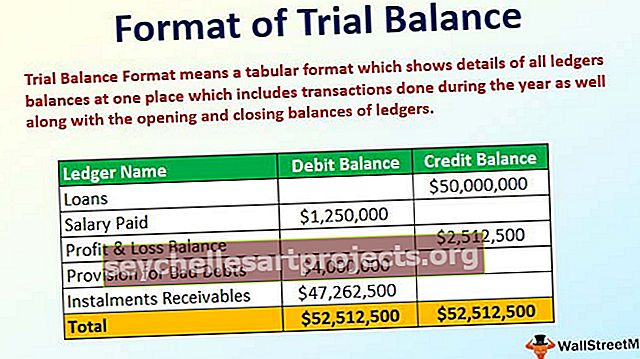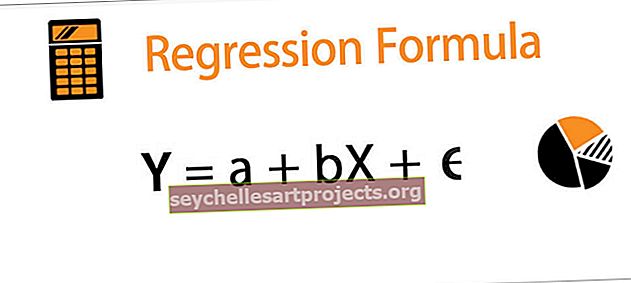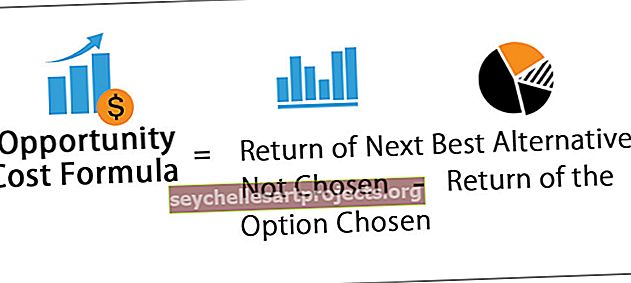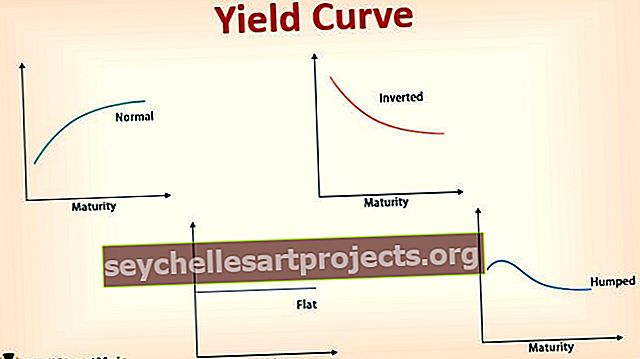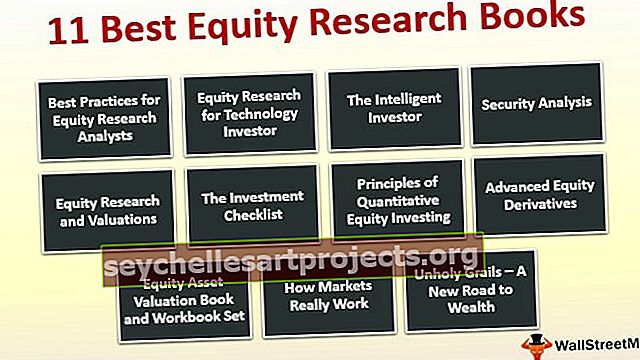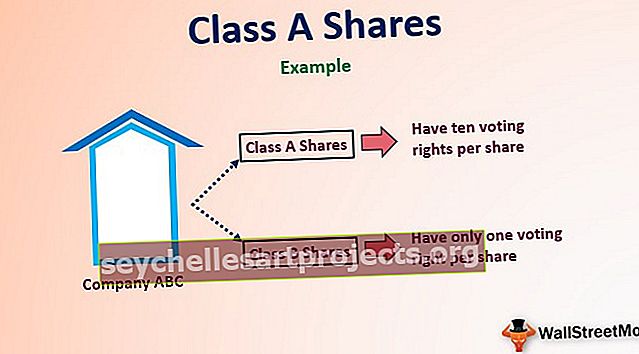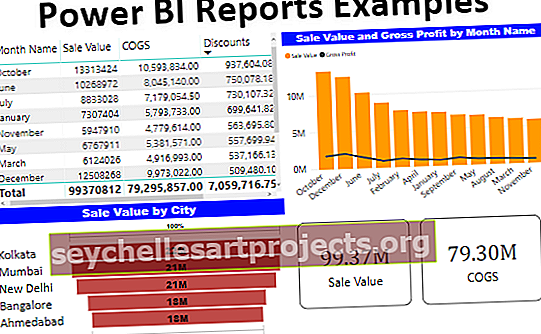VBA näited | 19 parema Exceli VBA näite loetelu algajatele
Exceli VBA näited algajatele
Makrod on teie parim sõber, kui soovite oma tööviljakust suurendada või oma töökohal aega kokku hoida. Alates väikestest ülesannetest kuni suurte ülesanneteni saame automatiseerida VBA kodeerimiskeelt. Ma tean sageli, et võite mõelda mõnele Exceli piirangule, kuid VBA-kodeerimisega saate need kõik kõrvaldada. Okei, kui olete selles artiklis VBA-ga ja veel algajana vaeva näinud, toome mõned kasulikud näited VBA makrokoodist Excelis.

19 populaarseima näite loetelu
- Prindi kõik lehtede nimed
- Sisestage VBA-sse erinev värvide register
- Sisestage seerianumber ülevalt
- Sisestage seerianumber altpoolt
- Sisestage seerianumber 10 kuni 1
- Sisestage töölehed nii palju kui soovite
- Kustutage kõik tühjad töölehed töövihikust
- Sisestage tühi rida iga teise rea järel
- Tõstke esile õigekirjaviga
- Muuda kõik suurtähtedeks
- Muuda kõik väiketähtedeks
- Tõstke esile kõik kommenteeritud lahtrid
- Tõstke esile kõik tühjad lahtrid
- Peida kõik lehed, välja arvatud üks leht
- Tühista kõigi lehtede peitmine
- Kustutage kaustast kõik failid
- Kustuta kogu kaust
- Leidke lehelt viimati kasutatud rida
- Leidke lehelt viimati kasutatud veerg
Vaatame iga seda näidet üksikasjalikult.
Selle VBA näidete Exceli malli saate alla laadida siit - VBA näited Exceli mall# 1 - printige kõik lehtede nimed
Kood:
Sub Print_Sheet_Names () Dim i täisarvuna i = 1 töölehele. Lahtrite arv (i, 1). Väärtus = Sheets (i). Nimi Järgmine i End Sub
See eraldab kõik lehtede nimed aktiivsele lehele.

# 2 - sisestage VBA-sse erinev värvide register
Kood:
Sub Insert_Different_Colours () Dim i täisarvuna i = 1 kuni 56 lahtrit (i, 1). Väärtus = i lahtrid (i, 2). Interjöör.ColorIndex = i Järgmine alaosa
See lisab järgmisesse veergu numbrid 1–56 ja nende värviindeksi.

# 3 - sisestage seerianumber ülevalt
Kood:
Sub Insert_Numbers_From_Top () Dim i täisarvuna i = 1 kuni 10 lahtrit (i, 1). Väärtus = i Järgmine i End Sub
See sisestab ülaosast seerianumbrid vahemikus 1 kuni 10.

# 4 - sisestage seerianumber altpoolt
Kood:
Sub Insert_Numbers_From_Bottom () Dim i täisarvuna i = 20 kuni 1 samm -1 lahtrit (i, 7). Väärtus = i Järgmine i End Sub
See sisestab alt seerianumbrid vahemikus 1 kuni 20.

# 5 - sisestage seerianumber vahemikku 10–1
Kood:
Kümme alaosa_To_One () Dim i täisarvuna d j täisarvuna j = 10 i = 1 kuni 10 vahemiku ("A" ja i) korral. Väärtus = jj = j - 1 Järgmine i lõpp
See sisestab ülevalt seerianumbrid vahemikus 10–1.

# 6 - Sisestage töölehed nii palju kui soovite
Kood:
Sub AddSheets () Dim ShtCount kui täisarv, i nagu Integer ShtCount = Application.InputBox ("Mitu lehte soovite lisada?", "Add Sheets",,,,, 1) Kui ShtCount = False, siis väljuge alamast Sest i = 1 ShtCount töölehtedele. Lisage järgmine i End If End Sub
See palub teil sisestada sisestatavate töölehtede arvu. Täpsustage lihtsalt number sisestuskastis ja klõpsake nuppu Ok, see lisab need paljud lehed kohe.

# 7 - kustutage töövihikust kõik tühjad töölehed
Kood:
Sub Delete_Blank_Sheets () Dim ws töölehe rakendusena. DispleAlerts = False Application.ScreenUpdating = Vale ActiveWorkbooki iga ws jaoks. Töölehed If WorksheetFunction.CountA (ws.UsedRange) = 0 Siis ws.Delete Lõpeta, kui järgmine ws Application.DisplayAlerts = .ScreenUpdating = Tõeline lõpu alam
See kustutab kõik tühjad töölehed töövihikust, millega töötame.

# 8 - sisestage tühi rida iga teise rea järel
Kood:
Sub Insert_Row_After_Every_Other_Row () Dim rng As Range Dim CountRow As Integer Dim i as Integer Set rng = Selection CountRow = rng.EntireRow.Count for i = 1 to CountRow ActiveCell.EntireRow.Insert ActiveCell.Offset (2, 0). Valige Järgmine Lõpeta alam
Esmalt peate valima vahemiku, kuhu soovite alternatiivsed tühjad read lisada.

# 9 - tõstke esile õigekirjaviga
Kood:
Sub Chech_Spelling_Mistake () Hämarda MySelection vahemikuna iga MySelectioni jaoks ActiveSheetis. UsedRange kui mitte Application.CheckSpelling (Word: = MySelection.Text) Siis MySelection.Interior.Color = vbRed End Kui järgmine MySelection End Sub
Kõigepealt valige andmed ja käivitage VBA kood. See toob esile lahtrid, millel on õigekirjavigu.

# 10 - muutke kõik suurtähtedeks
Kood:
Sub Change_All_To_UPPER_Case () Dim Rng iga valiku Rng vahemikuna. Lahtrid Kui Rng.HasFormula = Vale, siis Rng.Value = UCase (Rng.Value) Lõpeta, kui Järgmine Rng Lõpp Alam
Kõigepealt valige andmed ja käivitage kood. See teisendab kõik tekstiväärtused suurtähtedeks.

# 11 - muutke kõik väiketähtedeks
Kood:
Sub Change_All_To_LOWER_Case () Dim Rng vahemikuna iga Rng in Selection.Cells korral Rng.HasFormula = Vale, siis Rng.Value = LCase (Rng.Value) Lõpeta, kui Järgmine Rng End Sub
Kõigepealt valige andmed ja käivitage kood. See teisendab kõik tekstiväärtused Excelis väiketähtedeks.

# 12 - tõstke esile kõik kommenteeritud lahtrid
Kood:
Sub HighlightCellsWithCommentsInActiveWorksheet () ActiveSheet.UsedRange.SpecialCells (xlCellTypeComments) .Interior.ColorIndex = 4 End Sub
Tulemus:

# 13 - tõstke esile kõik tühjad lahtrid
Kood:
Sub Highlight_Blank_Cells () Dim DataSet Range Range Set DataSet = Selection DataSet.Cells.SpecialCells (xlCellTypeBlanks) .Interior.Color = vbGreen End Sub
Kõigepealt valige andmevahemik ja käivitage kood. See toob esile kõik tühjad lahtrid rohelise värviga.

# 14 - peida kõik lehed, välja arvatud üks leht
Kood:
Sub Hide_All_Except_One () Dim Ws töölehena ActiveWorkbooki iga W-le. Töölehed, kui Ws.Name "Main Sheet", siis Ws.Visible = xlSheetVeryHidden Järgmine Ws End Sub
Ülaltoodud kood peidab kõik lehed, välja arvatud leht, mille nimi on “Põhileht”. Töölehe nime saate vastavalt oma soovile muuta.

# 15 - Kuva kõik lehed
Kood:
Sub UnHide_All () Dim Ws töölehena ActiveWorkbooki iga W-le. Töölehed Ws.Visible = xlSheetVisible Järgmised Ws End Sub
See peidab kõik peidetud lehed.

# 16 - kustutage kõik kaustast failid
Kood:
Sub Delete_All_Files () 'Selle abil saate kustutada kõik kaustas olevad failid Test' 'Vea jätkamisel Järgmine tapmine "C: \ Users \ Admin_2.Dell-Pc \ Desktop \ Delete Folder \ *. *" On Error GoTo 0 Lõpeta alam
Muutke kausta kustutamise korral punasega tähistatud kausta teed.
# 17 - kogu kausta kustutamine
Kood:
Sub Delete_Whole_Folder () 'Seda saab kasutada kogu kausta kustutamiseks. Tõrge Jätka järgmine tapmine "C: \ Users \ Admin_2.Dell-Pc \ Desktop \ Delete Folder \ *. *"' Esiteks kustutab see kõik kaustas olevad failid 'Seejärel kustutab kood allpool kogu kausta, kui see on tühi. RmDir "C: \ Users \ Admin_2.Dell-Pc \ Desktop \ Delete Folder \"' Märkus: RmDir kustutab ainult tühja kausta. Viga GoTo 0 End Sub
Muutke kausta kustutamise korral punasega tähistatud kausta teed.
# 18 - leidke lehelt viimati kasutatud rida
Kood:
Sub Last_Row () Dim LR As Long LR = lahtrid (Rows. Count, 1). End (xlUp). Rida MsgBox LR End Sub
Siit leiame lehelt viimati kasutatud rea

# 19 - leidke lehelt viimati kasutatud veerg
Kood:
Sub Last_Column () Dim LC As Long LC = lahtrid (1, Columns.Count) .End (xlToLeft). Veerg MsgBox LC End Sub
Siit leiame lehelt viimati kasutatud veeru