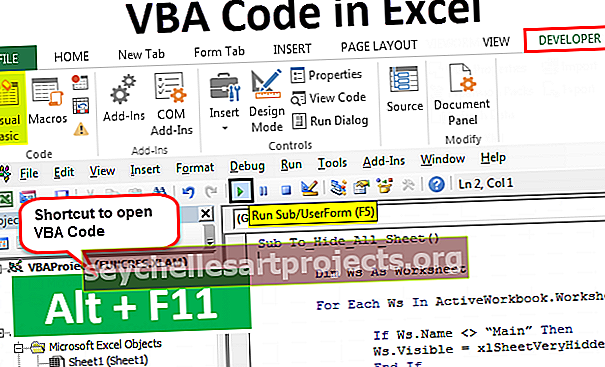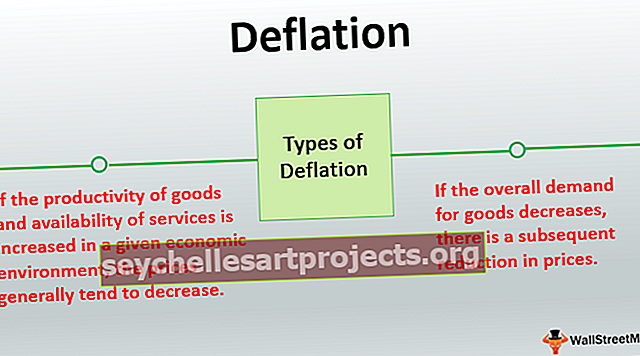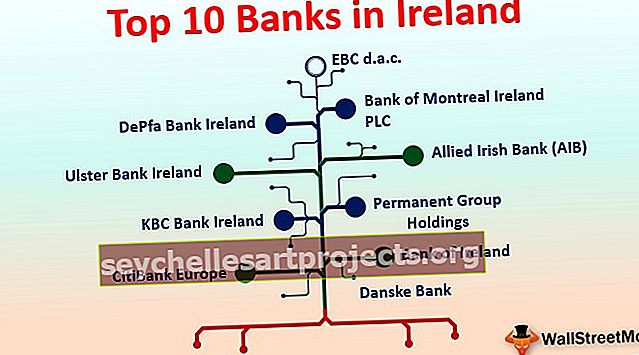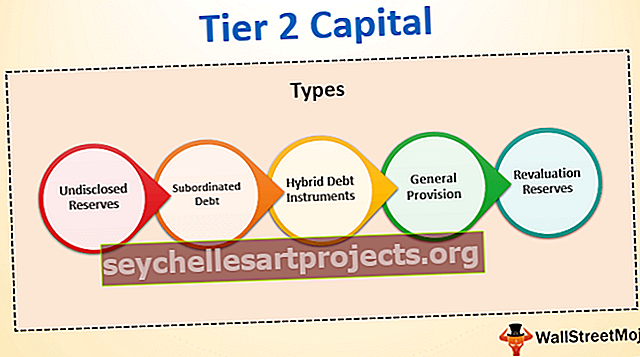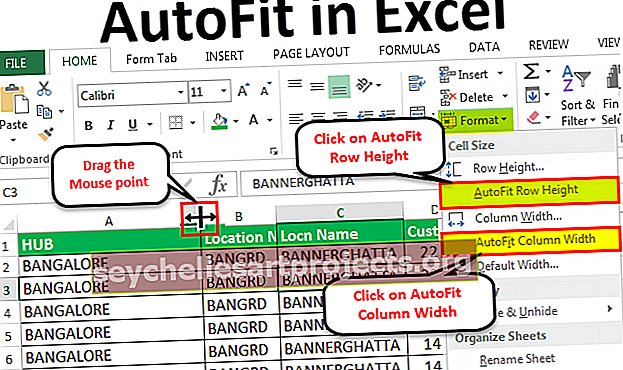Tornado diagramm Excelis | Samm-sammult näited Tornado diagrammi loomiseks
Tornado diagramm excelis on tulpdiagrammi tüüp, mida kasutatakse ka andmete võrdlemiseks erinevat tüüpi andmete või kategooriate vahel, tornaado diagrammil olevad ribad on horisontaalsed ja seda diagrammi kasutatakse põhimõtteliselt mõju näitamiseks, näiteks kuidas seisund mõjutab tulemus tulemusele.
Tornado diagramm Excelis
Exceli Tornado diagramm aitab andmeid analüüsida ja otsustusprotsessi. See on väga kasulik tundlikkusanalüüsi jaoks, mis näitab sõltuvate muutujate käitumist, st näitab, kuidas üks muutuja teist mõjutab. Teisisõnu näitab see, kuidas sisend väljundit mõjutab.
See diagramm on kasulik kahe muutuja andmete võrdlemiseks.
See on tulpdiagramm, millel tulbad on kujutatud horisontaalselt. Sellel diagrammil on kahe muutuja ribad, mis on suunatud vastassuunas ja mille põhi on diagrammi keskel, mistõttu see näeb välja nagu Tornado ja nii nimetatakse seda Tornado diagrammiks. Excelis nimetatakse seda ka liblika diagrammiks või lehtridiagrammiks.

Näited Tornado graafikust excelis
Nüüd õpime, kuidas koostada Excelis Tornado graafikut. Allpool toodud näide näitab toodete võrdlust kahes erinevas asukohas.
Selle Tornado diagrammi exceli malli saate alla laadida siit - Tornado diagrammi exceli mall
Näide # 1 - kahe muutuja võrdlus
- Sisestage Exceli töölehele andmekogum koos muutuja nime ja väärtustega.

- Korraldage esimese muutuja andmekogum kasvavas järjekorras, sorteerides selle väikseimast suurimani
- Valige diagrammi lisamiseks vajalikud andmed (A1: C7)

- Valige vahekaardi Lisa vahelehel Diagrammid 2-D virnastatud tulpdiagramm.

- Valige esimene muutuja ja tehke hiire parema nupuga valik „Format Data Series“
- Valige paneelil Andmete vormindamine suvand „Teisene telg”

- Valige Exceli diagrammil teisene telg ja tehke paremklõps, et valida suvand "Vormi vormindamine"

- Määra Axis Bounds miinimumväärtus Telgede suvandites maksimaalse arvu negatiivse väärtusega (nii maksimaalne kui ka minimaalne piirid peaksid olema samad, kuid minimaalne väärtus peaks olema negatiivne ja maksimaalne väärtus olema positiivne)

- Samuti märkige paneeli Format Axis telje suvandite all ruut „Väärtused vastupidises järjekorras“.


- Nüüd valige esmane telg ja tehke paremklõps, et valida suvand „Vormi vormindamine”

- Määra telje piirid miinimumiga negatiivsete ja maksimaalsete positiivsete väärtustega (sama mis ülal)

Nüüd klõpsake teljel, mis näitab toote nime (A, B, C ...).
- Valige ja tehke paremklõps, et valida suvand „Format Axis“

- Valige Telje suvandite jaotises Sildid rippmenüüst Sildi asukoht kui „Madal“

Teie graafik näeb nüüd selline välja. Tehke väärtussiltide lisamiseks paremklõps ribal, valides suvandi „Lisa andmesildid”. Valige silt „Baasi sees”, et sildid ilmuksid ribade lõpus, ja kustutage joonte valimisega diagrammi ruudustikujooned.
Valige esmane telg ja kustutage see. Muutke diagrammi pealkirja oma äranägemise järgi.

Nüüd on teie Exceli Tornado diagramm valmis.
Näide # 2 - Exceli Tornado diagramm (liblika graafik)
Exceli tornaado diagramm on tuntud ka kui Butterfly diagramm. See näide näitab, kuidas muuta diagramm liblikaardina sarnaseks.
- Looge Exceli lehel andmekomplekt koos toote nime ja väärtustega
- Lisage lihtsalt andmekogumisse teine veerg, mille veeru nimi on muutujate veeru järel nimega “GAP”
- Veerus „GAP” lisage kõigi toodete arvuks 1000

- Looge Excelis nende andmetega graafik, lisades veeru GAP
- Graafiku loomiseks järgige kõiki ülaltoodud samme
- Veenduge, et GAP-ribad oleksid põhiteljel

- Paremklõpsake diagrammi piirkonnas ja valige suvand „Vali andmed”
- Jaotises Legend Series liigutage veerg GAP keskele

- Paremklõpsake ribadel ja valige suvand "Format Data Series"

- Valige jaotiste Täitmine ja piiramine suvandid No Fill ja No Line

- Topeltklõpsake legendil „GAP” ja vajutage veeru nime diagrammilt eemaldamiseks nuppu Kustuta

Nüüd näeb diagramm välja nagu Butterfly ja saate selle ümber nimetada Butterfly diagrammiks.

Näide # 3 - tundlikkuse analüüs
Tundlikkusanalüüs näitab, kuidas sisendi varieerumine väljundit mõjutab. Tornado diagrammi koostamiseks Excelis tundlikkuse analüüsimiseks peame määrama andmed kahe muutuja jaoks. Üks muutuja negatiivse ja teine positiivse väärtusega
Allpool olev näide näitab, kuidas kulu suurenemine või vähenemine mõjutab marginaali.
Diagrammi koostamiseks järgige samu samme, mis on näidatud eelmistes näidetes.
Selles näites olen näidanud kulu negatiivses ja marginaali positiivses väärtuses.

Ülaltoodud diagrammil näete kulu mõju marginaalile. Exceli tornaado diagramm näitab, et Kulu kasv vähendab marginaali ja kulude langus suurendab marginaali.

Asjad, mida meeles pidada
- Excelis Tornado diagrammi koostamiseks vajame võrdluse näitamiseks andmeid kahe muutuja jaoks
- Andmed tuleks sorteerida nii, et diagramm näeks välja nagu Tornado, et kõige kõrgem väärtus oleks üleval.
- Exceli Tornado diagramm on dünaamiline, kuna seda värskendatakse andmekogumi muutujate väärtustes tehtud muudatustega.
- Exceli Tornado diagramm pole sõltumatute muutujate väärtuste kuvamisel kasulik.