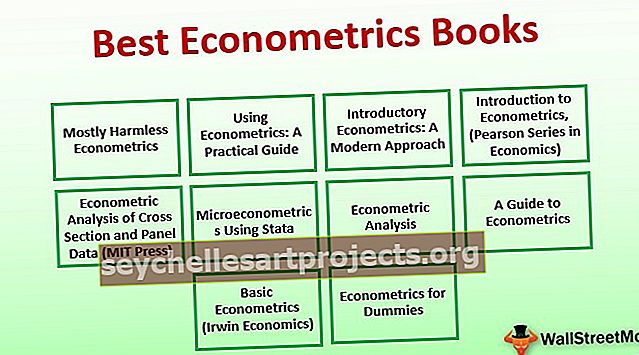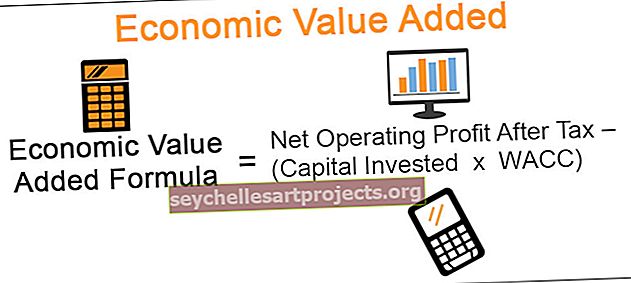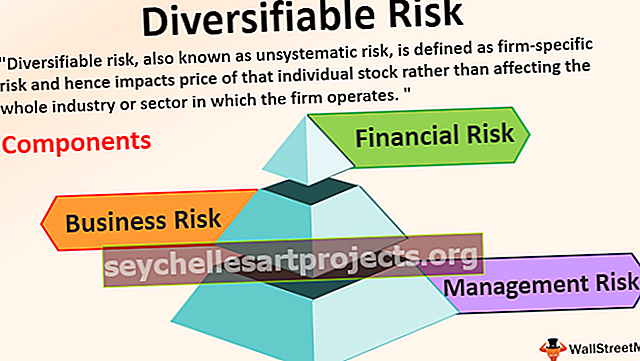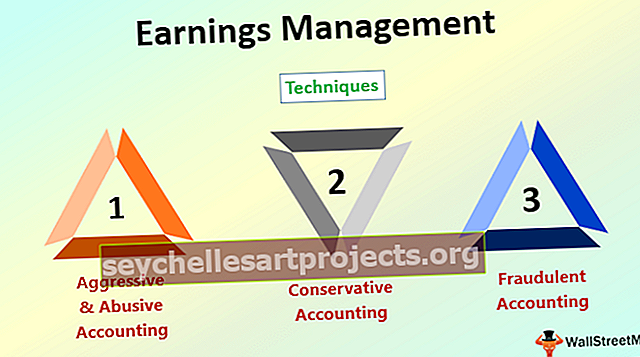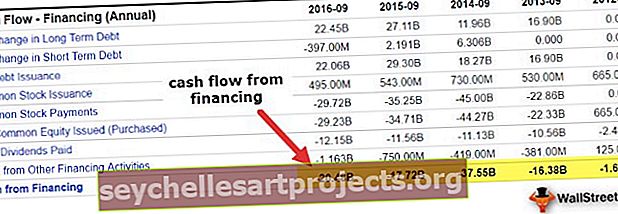Kuidas Excelis pivot-diagrammi luua? (Näide samm-sammult)
Mis on Exceli pöörddiagramm?
Exceli pöörddiagramm on Exceli sisseehitatud programmi tööriist, mis aitab teil tabelisse valitud read ja veerud kokku võtta. See on pöördtabeli või mis tahes tabeliandmete visuaalne esitus, mis aitab andmekogumeid, mustreid ja suundumusi kokku võtta ja analüüsida. Lihtsamalt öeldes on Exceli pöörddiagramm interaktiivne Exceli diagramm, mis võtab kokku suured andmehulgad.
Kuidas Excelis pivot-diagrammi luua? (Näide samm-sammult)
Õppime, kuidas luua näite abil Excelis pöörddiagramm. Siin teeme müügiandmete analüüsi.
Selle Pivot Chart Exceli malli saate alla laadida siit - Pivot Chart Exceli mallAllpool nimetatud andmed sisaldavad müügiteabe kogumit kuupäeva, müüja ja piirkonna järgi. Siin pean tabelis kokku võtma iga esindaja müügiandmed regiooniti.

- 1. samm: PivotCharti loomiseks Excelis valige andmevahemik.

- 2. samm: Seejärel klõpsake lindil vahekaarti „Sisesta”.

- Samm 3: Seejärel valige rühmas „Diagrammid” rippmenüü „PivotChart”. Kui soovite luua ainult PivotCharti, siis valige rippmenüüst “PivotChart” või kui soovite luua nii PivotChart kui PivotTable-liigendtabeli, siis valige rippmenüüst “PivotChart & PivotTable”.

4. samm: siin valisin, looge nii PivotChart kui ka PivotTable-liigendtabel. t Ilmub dialoogiboks „Loo PivotChart”, mis sarnaneb dialoogiboksiga „Loo liigendtabel”. Ta küsib valikuid, st tabelivahemikust või välisest andmebaasist. Vaikimisi valib see tabelivahemiku ja küsib, kuhu paigutada pöördtabel ja diagramm, siin peate alati valima uues töölehel.

- 5. samm: kui klõpsate nuppu OK, lisab see uude töölehele mõlemad PivotChart & PivotTable-liigendtabeli.

- 6. samm: vasakule küljele ilmub ülesandepaan „PivotChart Fields”, mis sisaldab erinevaid välju, nt Filtrid, Telg (Kategooriad), Legend (Seeria) ja Väärtused. Valige paanil PivotTable-liigendtabeli väljad veeruväljad, mis on rakendatavad pöördtabeli jaoks. Võite lohistada nt müüja jaotisesse read, piirkond veergudesse ja müük jaotisse Väärtused.
 ]
]
Siis näeb diagramm välja nagu allpool toodud.

- 7. samm: saate selle lehe nimetada kui „SALES_BY_REGION”, klõpsata PivotTable-liigendtabelis, saate muuta diagrammi tüüpi, suvandis Muuda diagrammi tüüpi, põhinedes valikul Kodu vahekaart Analüüsi, valige PivotChart, kuvatakse diagrammi lisamine selles valimisribal selle klastrite ribadiagrammi all. Paremklõpsake nupul Pivot Chart, valige Change Chart Type.

- 8. samm: valige jaotises Muuda diagrammi tüüpi veerg ja seejärel klasterdatud veergude diagramm.

- 9. samm: nüüd saate kogu diagrammil olevate interaktiivsete juhtelementide abil andmed kokku võtta. Kui klõpsate nupul Region Filter Control. Ilmub kõigi piirkondade loendiga otsingukast, kus saate oma valiku järgi ruudud märkida või tühistada.

- 10. samm: diagrammi nurgas on teil võimalus oma valitud diagrammielemente vormindada.

- 11. samm: teil on võimalus kohandada pöördtabeli väärtusi, vaikimisi kasutab Excel tabelis saadaolevate väärtuste arvutamiseks funktsiooni SUM. Oletame, et kui valite diagrammist ainult piirkonna ja väärtused, kuvatakse selles iga piirkonna müügisumma kokku.

- 12. samm: teil on võimalus muuta Exceli diagrammi stiili, klõpsates diagrammi nurgas ikooni Stiilid.

- 13. samm: seda diagrammi värskendatakse, kui muudate pöördtabelis olevaid andmekogumi väärtusi. Seda suvandit saab optimeerida järgmiste sammude abil. Paremklõpsake ja valige PivotChart Option.


Minge ülaltoodud diagrammi suvandites vahekaardile Andmed ja klõpsake märkeruudul „Värskenda andmeid faili avamisel”. Nii et andmete värskendamine aktiveeritakse.
Asjad, mida meeles pidada
Exceli pöördetabelis on teil võimalus lisada müügiandmete kokkuvõtmiseks graafikusse Kuupäevade filtreerimine (kuu, kvartal või aasta) ajaskaala (see samm on rakendatav ainult siis, kui teie andmekogum sisaldab ainult kuupäeva väärtusi).

Müügiandmete kokkuvõtete tegemiseks võite kasutada ka Pivot Chartiga viilutit, et filtreerida piirkonna tarku andmeid või muid valitud väljaandmeid.

- Pöörddiagramm on võtmemõõdikute tööriist ettevõtte müügi, rahanduse, tootlikkuse ja muude kriteeriumide jälgimiseks
- Pivoti diagrammi abil saate tuvastada negatiivsed trendid ja neid kohe parandada
- Pöördtabeli üks puudusi on see, et see diagramm on otseselt seotud Pivot-tabeliga seotud andmekogumitega, mis muudab selle vähem paindlikuks, seetõttu ei saa Pivot-tabeli väliseid andmeid lisada