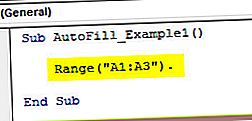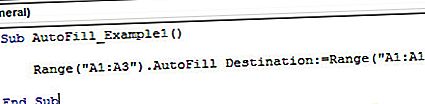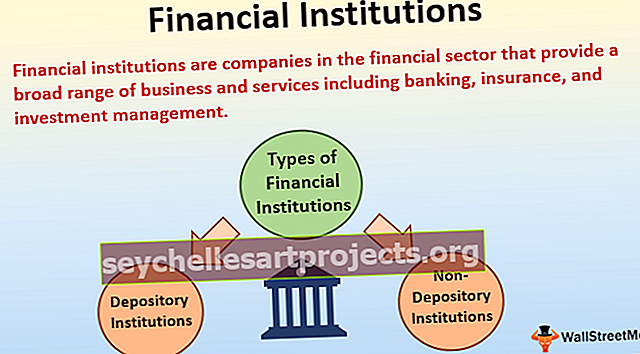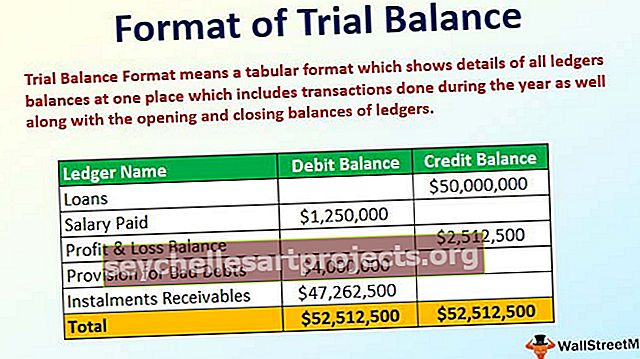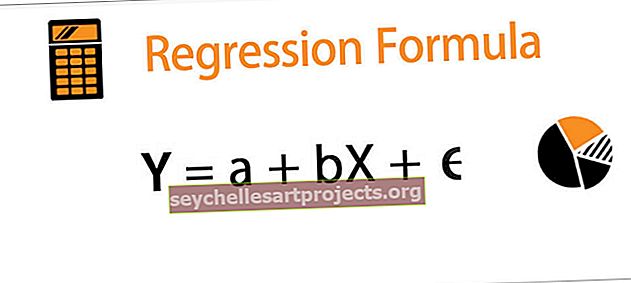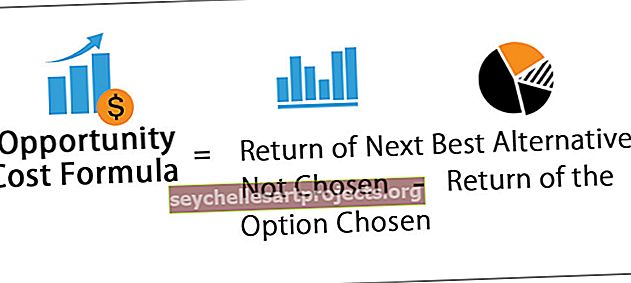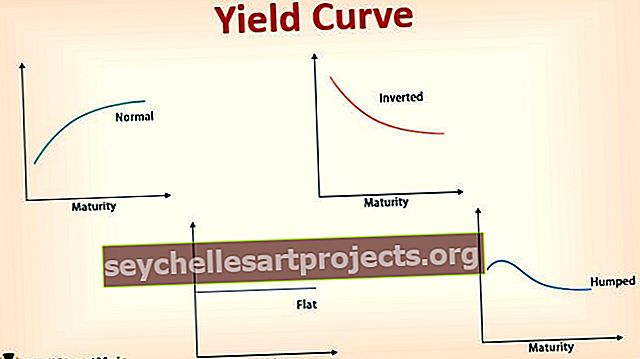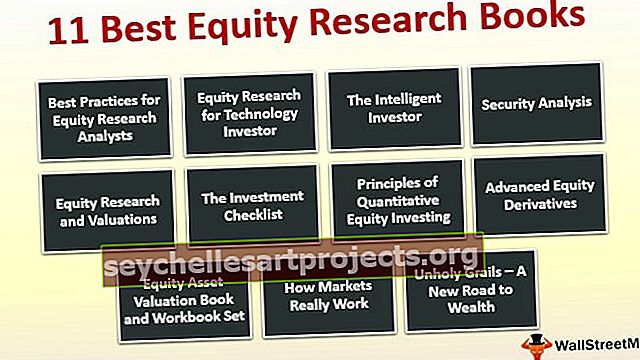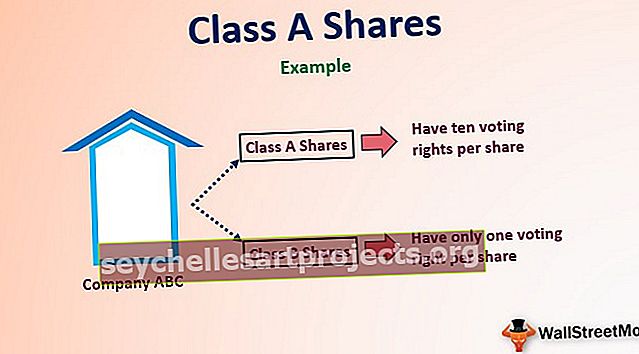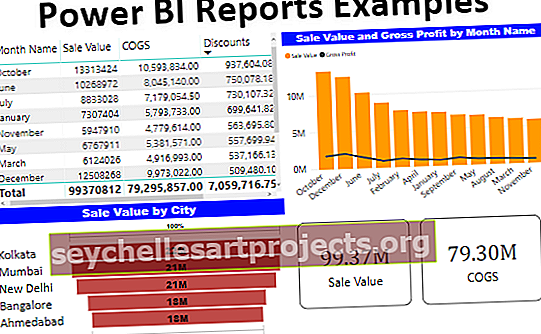VBA automaatne täitmine (juhised sammhaaval) | Näited automaatse täitmise kasutamiseks Exceli VBA-s
Mida teeb automaatne täitmine Exceli VBA-s?
Oleme näinud töölehel automaatset täitmist, kus lahtrid täidetakse automaatselt selle kohal olevate eelmiste lahtrite väärtuste põhjal, saame kasutada VBA-d, nii et Excel teeb meile ülesande, selleks kasutame valikut Selection sihtkoht, st milliste lahtriteni tuleb väärtused täita.
Parim VBA automaatse täitmise võimalus on siis, kui peame täitma esimese lahtri valemi veeru lahtrisse. Valemit rakendame tavaliselt esimeses lahtris, kas kopeerime ja kleepime viimase lahtrisse või täidame lihtsalt topeltklõpsuga väikesel nooleklahvil. Teine parim näide automaatse täitmise kasutamisest Excelis on see, kui peame sisestama seerianumbrid. Tavaliselt sisestame esimesed kolm numbrit, seejärel lohistame vajaliku viimase lahtrini.
Ka VBA-s saame täita automaatse täitmise meetodi ülesannet. Selles artiklis me näitame teile, kuidas saame kasutada automaatse täitmise meetodit ja viise koodi kirjutamiseks. Nüüd näeme, kuidas saame seda tööriista VBA kodeerimisel kasutada.

Kuidas kasutada automaatset täitmist VBA-s?
Automaatse täitmise kasutamiseks VBA-s peame mõistma automaatse täitmise meetodi süntaksit. Allpool on automaatse täitmise süntaks.

- Vahemik (“A1”): millised on lahtrid täiteseeria mustri tuvastamiseks.
- Sihtkoht: kuni lahtrini soovite täiteseeria mustrit jätkata. Siinkohal peame mainima kõiki rakke.
- Tippige kui xlAutoFillType: Siin saame valida seeria täitmise tüübi. Allpool on loetelu selle parameetri üksustest - xlFillCopy, xlFillDays, xlFillDefault, xlFillFormats, xlFillMonths, xlFillSeries, xlFillValues, xlFillWeekdays, xlFillYears, xlFlashFill, xlGrowthearTrend.
Automaatse täitmise näited Exceli VBA-s
Vaatame Excelis mõningaid lihtsaid ja täpsemaid näiteid VBA automaatse täitmise kohta.
Näide # 1 - xlFillDefault
Esmalt sisestage kolme seerianumbrit esimesse kolme lahtrisse.

Mainige VBA alamprotseduuris VBA vahemikku vahemikuna (“A1: A3”)
Kood:
Alamautomaatne täitmine_näide1 () vahemik ("A1: A3"). Lõpeta alam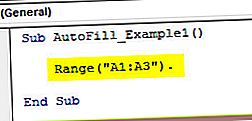
Nüüd pöörduge automaatse täitmise meetodi poole.

Sisestage sihtkoht vahemikuna („A1: A10”)
Kood:
Vahemik ("A1: A3"). Automaatse täitmise sihtkoht: = Vahemik ("A1: A10") 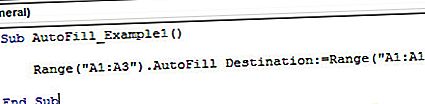
Valige tüüp xlFillDefault .
Kood:
Vahemik ("A1: A3"). Automaatse täitmise sihtkoht: = Vahemik ("A1: A10"), tüüp: = xlFillDefault 
Nüüd käivitage kood, saame seerianumbrid 1 kuni 10.

Kuna mainisime lõppsihtmärgi lahtrit kui A10, kus see on peatunud, võime sihtlahtreid Exceli viimase lahtrina sisestada.
Näide # 2 - xlFillCopy
Samade numbrite puhul kasutame tüüpi xlFillCopy.
Kood:
Alamautomaatne täitmine_näide1 () vahemik ("A1: A3"). Automaatse täitmise sihtkoht: = vahemik ("A1: A10"), tüüp: = xlFillCopy End Sub

Mul on esimese kolme lahtri koopia ülejäänud lahtritesse.

Näide # 3 - xlFillMonths
Selle näite jaoks olen sisestanud esimesed kolm kuud esimesse 3 lahtrisse.

Muutke automaatse täitmise tüübiks xlFillMonths.
Kood:
Alamautomaatne täitmine_näide1 () vahemik ("A1: A3"). Automaatse täitmise sihtkoht: = vahemik ("A1: A10"), tüüp: = xlFillMonths End Sub 
See täidab kuuseeria.

Näide # 4 - xlFillFormats
Selle näite jaoks olen sisestanud arvud ja rakendanud nendele lahtritele vormingu.

Nüüd muudan tüübi xlFillFormatsiks.
Kood:
Alamautomaatne täitmine_näide1 () vahemik ("A1: A3"). Automaatse täitmise sihtkoht: = vahemik ("A1: A10"), tüüp: = xlFillFormats End Sub 
Käivitage see kood ja vaadake, mis juhtub.

See on täitnud kolme esimese lahtri vormingud järgmisele kolmele lahtrile ja uuesti järgmisele kolmele lahtrile ja nii edasi.
Näide # 5 - xlFlashFill
Selle näite jaoks olen sisestanud mõned väärtused lahtrist A1 kuni A10, nagu on näidatud alloleval pildil.

Sellest loendist tahan välja tuua arvulise osa. Et mustrist excelist rääkida, sisestan esimesse lahtrisse käsitsi esimese lahtri arvulise osa.

Nüüd kirjutan koodi nagu tavaliselt ja muudan tüübi xlFlashFill. Seekord kasutame veeru B vahemikku.
Kood:
Alamautomaatne täitmine_näide1 () vahemik ("B1"). Automaatse täitmise sihtkoht: = vahemik ("B1: B10"), tüüp: = xlFlashFill Lõpp alam 
Kui ma selle koodi käivitan, saame tulemuse nagu allpool.

See on ülevaade VBA automaatse täitmise meetodist. Loodan, et teile on see meeldinud.
Selle VBA automaatse täitmise Exceli malli saate alla laadida siit - VBA automaatse täitmise Exceli mall