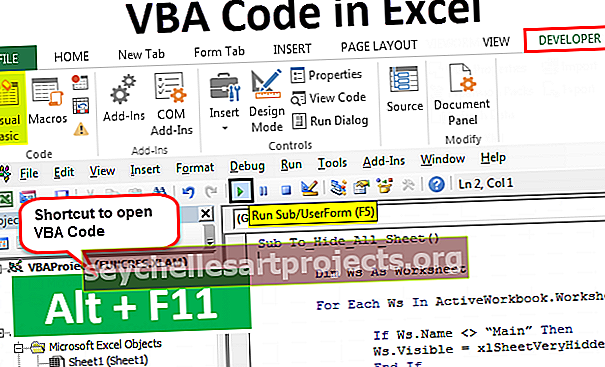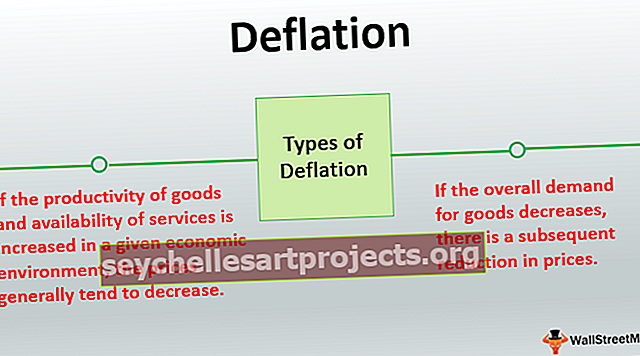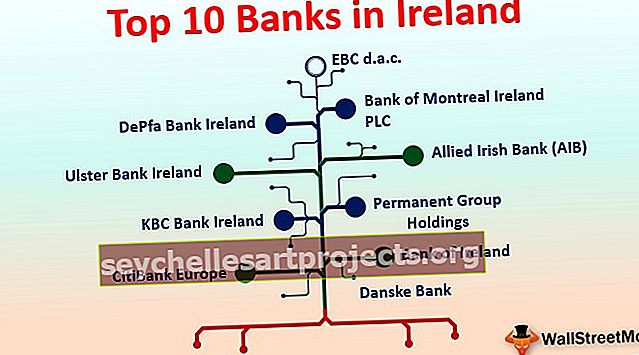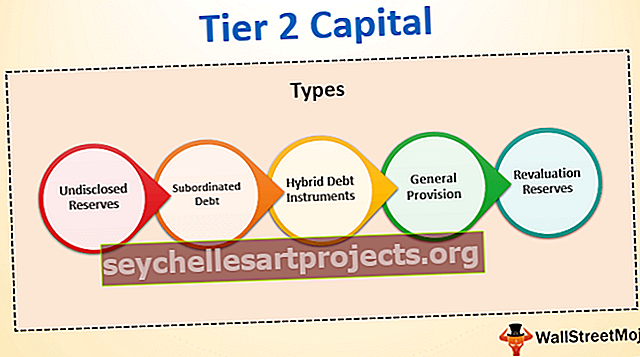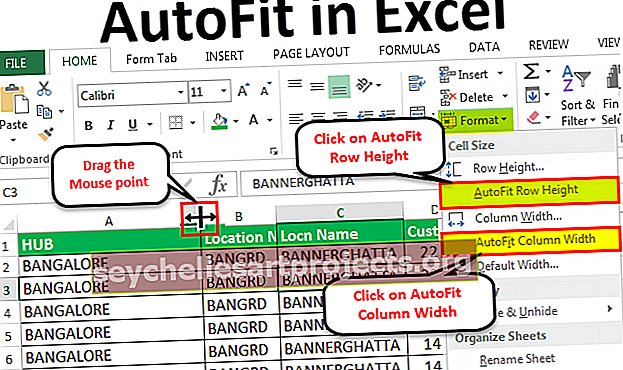Tabelite ühendamine Excelis | Kuidas veergu sobitades ühendada kaks tabelit?
Excelis töötades pole kindel, et andmed on ühes töölehel, need võivad olla mitmes tabelis mitmel töölehel. Kui tahame tabeleid ühendada, on selleks mitu meetodit, et meil oleks andmeid ühes tabelit ja seda nimetatakse Exceli tabelite ühendamiseks, seda saab teha funktsioonide VLOOKUP või INDEX ja MATCH abil.
Ühendage tabelid Excelis
Mõnikord võime andmeid analüüsides koguda kogu vajaliku teabe ühte töölehte. See on väga levinud probleem või olukord, kui andmed jagatakse paljude töölehtede või töövihikute vahel. Mitme tabeli andmete ühendamiseks Excelis üheks tabeliks on palju võimalusi.
Selle tabeli Exceli ühendamise malli saate alla laadida siit - Tabeli Exceli malli ühendamineKuidas Excelis 2 tabelit ühendada?
Oleme andnud kliendiandmetele linnatarkuse kahes tabelis. Oleme selle jaoks võtnud 20 plaati.
1. leht: tabel 1: CustomerInfo

Leht 2: tabel 2: toote üksikasjad

Mõlemas tabelis on tellimusnumber üldine teave, mille alusel loome nendevahelise suhte.
Allpool on toodud sammud nende kahe tabeli ühendamiseks.
- Klõpsake tabelis Kliendiinfo suvalist lahtrit. Minge vahekaardile INSERT ja klõpsake jaotise Tabelid valikut Tabel. Vaadake allpool kuvatõmmist.

- Seejärel ilmub dialoogiboks Loo tabel. Meie tabelis “CustomerInfo” on veerupäised, mistõttu tuleks märkida ruut “Minu tabelis on päised”. Vaadake allpool kuvatõmmist.

- See teisendab meie andmed tabelivormingusse. Nüüd klõpsake jaotise Atribuudid all väljale Tabeli nimi ja andke selle tabeli nimeks "Kliendi_info" .

- Järgige teise tabeli „ProductDetails” samu samme . Oleme teisele tabelile andnud nime “Tooted”. Vaadake allpool kuvatõmmist.

- Klõpsake kuskil tabelis Customer_Info, seejärel minge vahekaardile Lisa ja klõpsake jaotises Tabelid suvand Pivot Table.

- Ilmub dialoogiboks Pivot-tabeli loomiseks. Märkige ruut „Lisa need andmed andmemudelisse”, nagu on näidatud alloleval ekraanipildil.

- Seejärel klõpsake nuppu OK. See avab uue lehe, mille paremal küljel on uus jaotis Pivot Table Fields, nagu on näidatud alloleval ekraanipildil.

- Klõpsake jaotises Pivot Table Field vahekaardil KÕIK ja kuvatakse kõik meie loodud tabelid. Vaadake allpool kuvatõmmist.

- Nüüd klõpsake jaotises Arvutused suvandil Seosed, nagu on näidatud alloleval ekraanipildil.

- See avab dialoogiboksi nende tabelite vahelise suhte loomiseks. Klõpsake nuppu Uus. Vaadake allpool kuvatõmmist.

- See avab uuesti dialoogiboksi, nagu allpool näidatud, ja loodud tabelid on siin loetletud.

- Kuna on üks väli “Tellimuse nr” on mõlemas tabelis levinud, seetõttu loome selle ühise välja / veeru abil seose nende tabelite vahel.
- Valige jaotises Tabelid jaotises Kliendiinfo ja veerusektsioonis väljale Tellimuse nr . Vaadake allpool kuvatõmmist.

- Valige jaotises Seotud tabel teine tabel Tooted ja jaotises Seotud veerg valige välja Tellimuse number . Vaadake allpool kuvatõmmist.

- Esmane võti on kordumatud väärtused, mis kuvatakse tabelis üks kord, seejärel klõpsake nuppu OK. See kuvab suhte, nagu on näidatud alloleval ekraanipildil.

- Nüüd saame tulemuse nägemiseks välja lohistada. Klõpsake tabelit Customer_Info, nagu on näidatud alloleval ekraanipildil.

- Lohistage rea kasti all olevad väljad Tellimuse number, Kliendi nimi ja linn.
- Lohistage väli Vanus väljale Filter.
- Lohistage toodete arvu jaoks väli Veerukast ja Väärtused välja Toode.

Lõpptulemus on järgmine:
Vastavalt teie nõudele saate väljad lohistada.

Pea meeles pidama Exceli 2 tabeli ühendamise kohta
- Selle protsessi abil saate ühendada rohkem kui kaks tabelit.
- Igas tabelis peaks olema üks ühine veerg.
- See üks ühine veerg töötab selles protsessis peamise võtmena, seega peaks sellel väljal olema unikaalsed väärtused.