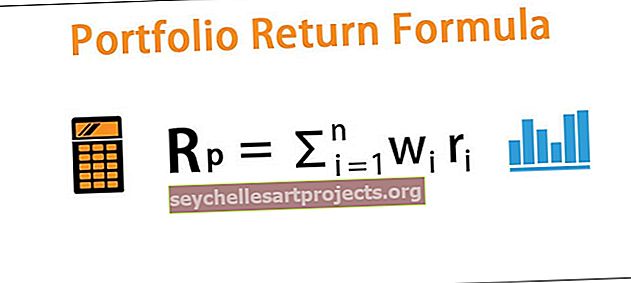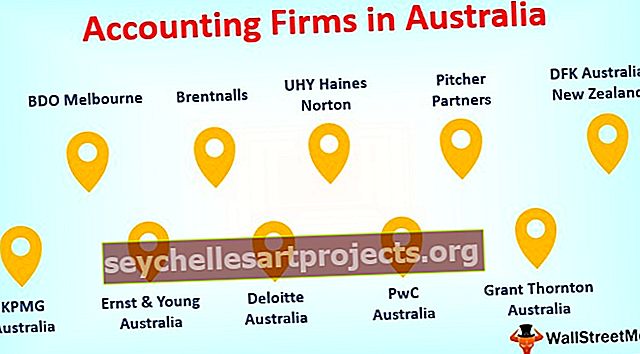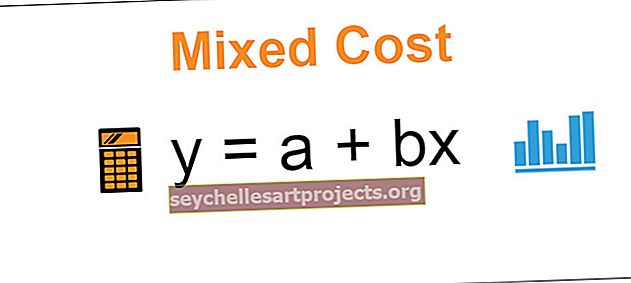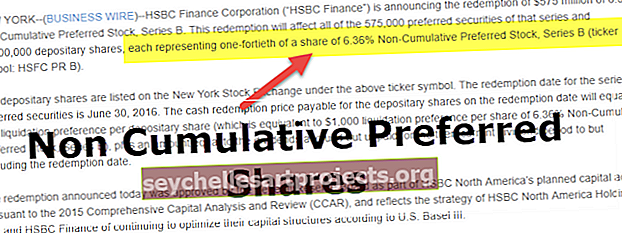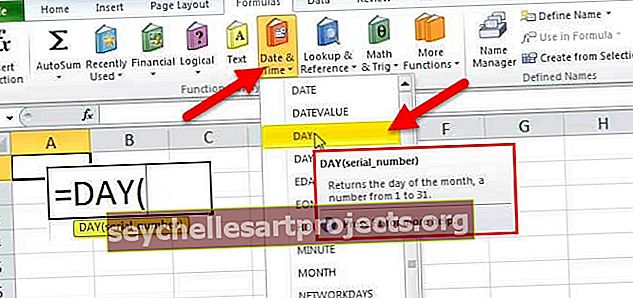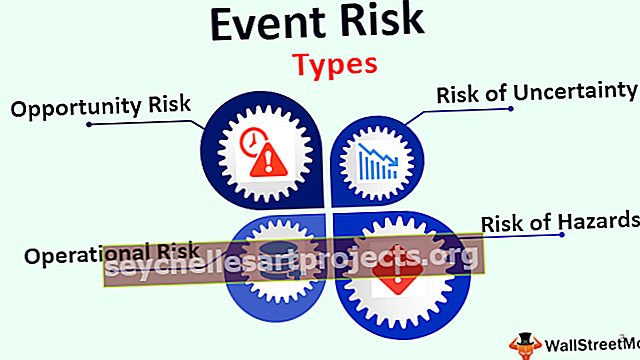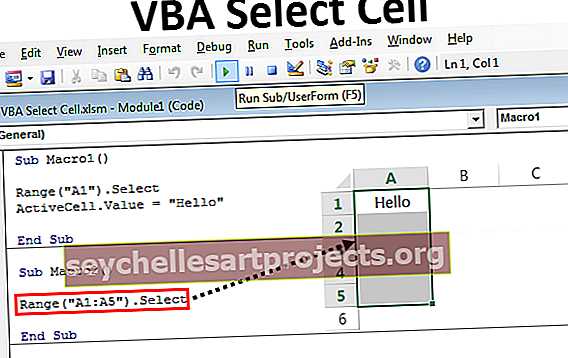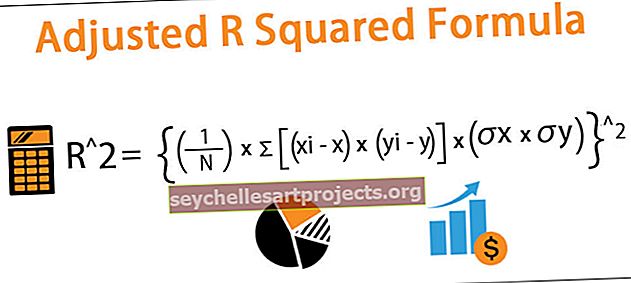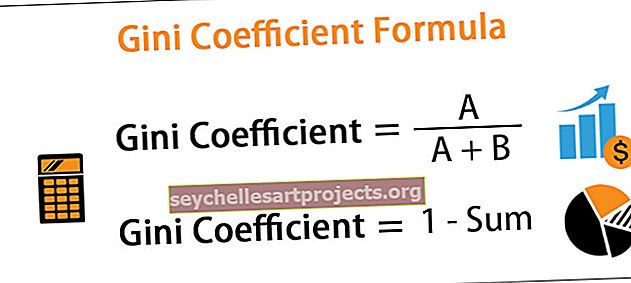Murd Excelis | Kuidas Excelis murdarvusid vormindada ja kasutada?
Excelis kuvatakse murdväärtused vaikimisi kümnendkohtadena, murdarvud Excelis on numbrivormingud, kus murrud kuvatakse tegelike murdarvudena, mitte kümnendkohtadena, neile pääseb juurde Exceli vormingu vahekaardilt ja seejärel kategooriate loendist saab valida murdosa ja nüüd on meie arvud murdvormingus, mitte kümnendvormingus.
Murru number Excelis
Me kõik tegeleme Excelis numbritega, muudame Excelis numbriteks mõned vormingud, et parem ja loetavam välja näha. Eriti kui töötame kümnendarvudega, hoiame numbri õigeks lugemiseks tavaliselt kaks kümnendkohta.
Näiteks kui soovite lahtris näidata väärtust 1,5, peame säilitama vähemalt ühe kümnendkoha täpsusega, et lugeda seda väärtuseks 1,5 või vastasel juhul kuvatakse see kahena.
Noh, me kõik teame seda tehnikat juba varakult Exceli õppimisel. Kui meenutate oma koolis matemaatikatundi, peab matemaatikaõpetaja olema õpetanud murdude kohta.
Kümnendarvude kirjutamiseks murdosades on alternatiivne meetod. Näiteks 0,5 kirjutamise asemel võime kirjutada ½, 0,25 asemel kirjutame ¼, aga 0,75 kui ¾. Jah, rakendame seda tehnikat ka silma paistmiseks.
Me ei näe, et sellised vormindamisvõtete arv paistab silma paista üsna sageli. Kuid selle asemel, et näidata numbrit 1,5, võime näidata kui 1 ½.
Selliseid numbreid võis näha tavaliselt aktsiaturu hindades. Aktsiaturu valdkonnas peate kuulma inimesi, kes võtavad osa murdosast nagu „Co, A omandas ¼ (neljandik) aktsiaid, Co, C müüs oma 2/3 (kaks kolmandikku) aktsiatest teisele ettevõttele.
Kuna sellist tüüpi murdarvusid ei saa Excelis regulaarselt näha, tutvustame seda artiklit Exceli murdarvude kohta. Vaadake kogu see artikkel läbi ja lugege Excelis murdarvude kohta.
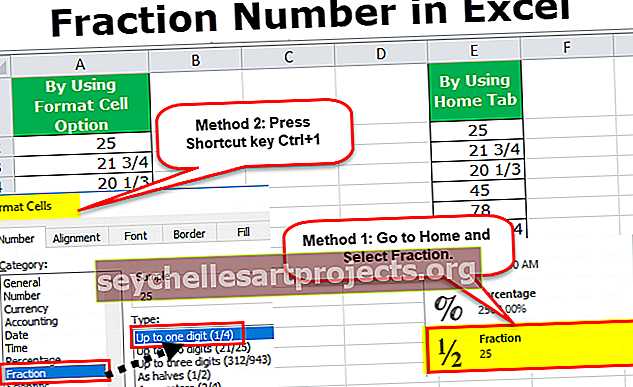
Kuidas Excelis numbreid vormindada?
Excelis saame vormistada numbreid murdosadena mitmel viisil. Numbreid saab vormindada kahel viisil, üks neist on vahekaardi Avaleht arvuvormingu kasutamine ja teine valiku Vorminda lahter.
Selle murdosa Exceli mallist saate alla laadida siit - murdosa Exceli mallistMeetod nr 1 - vormindamine vahekaardi Avaleht abil
Mul on vähe numbreid lahtrist A1 kuni A10 kümnendkohtadega. Teisendame need murdosadeks, kasutades vahekaarti Avaleht.

Valige kõik numbrid A1 kuni A10.

Minge vahekaardile Avaleht ja klõpsake jaotises Number rippmenüül Numbrivorming.

Valige sellest rippmenüüst valik Murd.

Nüüd teisendab see kõik kümnendarvud murdudeks.

Meetod nr 2 - vormindamine lahtrivormingu abil
Võtke samad numbrid eelmisest näitest, kus mul on andmeid lahtrist A1 kuni A10 kümnendkohtadega. Teisendame need murdosaks, kasutades valikut Vorminda lahter.
1. samm: valige lahtrid A1: A10
2. samm: paremklõpsake lahtritel ja valige Format Cells.

Samm 2.1: paremklõpsamise ja lahtrite vormindamise asemel võite vajutada kiirklahvi Ctrl +1. Näete akna all.

Valige selle akna all Murd. Siin näeme selle all igasuguseid murru valikuid. Valige esimene.

Protseduuri lõpuleviimiseks klõpsake nuppu OK. Nüüd näeme kümnendarvude asemel murdarvusid.

Kuidas Excelis murdarvusid kasutada?
Nüüd vaatame murdarvude kasutamist praktiliselt. Koostame Biriyani valmistamiseks vajalike koostisosade loendi. Allpool on Biriyani jaoks vajalikud koostisosad.
Loogem mall Exceli lehel.

Nüüd on veerus C. kogus. Köögiterminoloogias on kümnendarvud tavaline asi. Me peame siis murdosa näitama.
Rakendage ühte ülaltoodud kahest meetodist.

Nüüd on see tegelikult köögiterminoloogias.
Asjad, mida meeles pidada
- Saame luua murdosa kuni 3 numbrit.
- Valemiribal näeme tegelikku kümnendarvu.
- Kui korrutada 1/4 kahega, on tulemus ½.
- Murdosa saame näidata kahel viisil: üks on 4, st ¼, 2/4, ¾ ja teine kui 8, st 2/8, 4/8, 6/8.