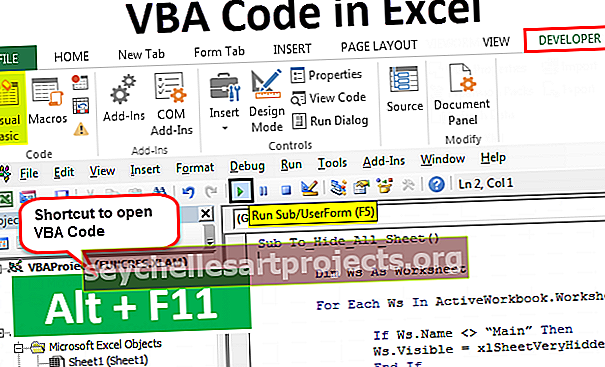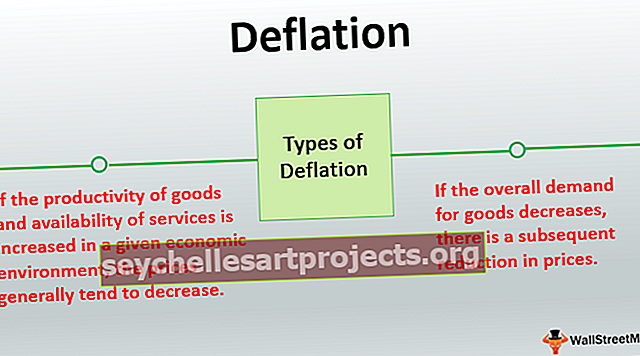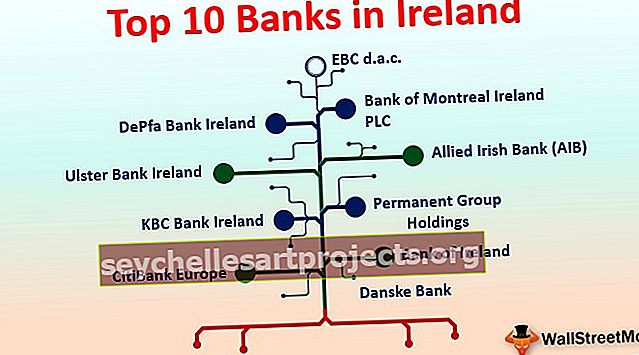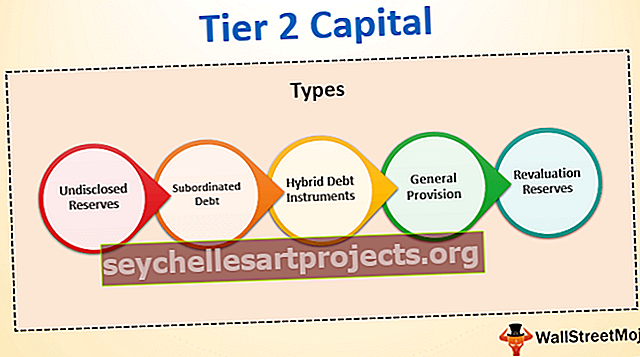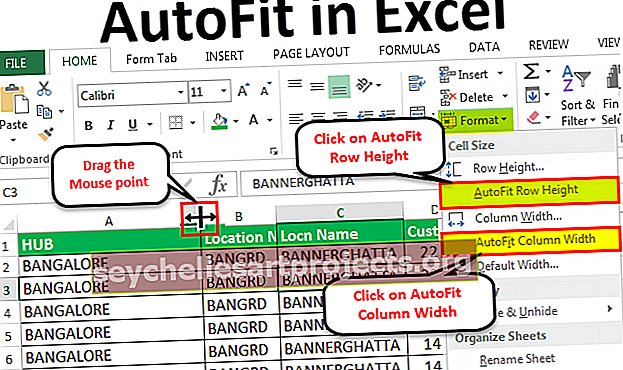Exceli kuupäevavalija | Kuidas Excelis kuupäevavalija (kalender) sisestada?
Kuidas Excelis kuupäevavalija sisestada?
Rippmenüü kalendri lisamiseks kasutame ActiveX-juhtelementi, mis on Microsofti kuupäeva ja kellaaja valija juhtimine 6.0 (SP6) .
Selle kuupäevavalija Exceli malli saate alla laadida siit - kuupäeva valija Exceli mallOletame, et peame säilitama andmeid ettevõtte töötajate kohta. Seal on mitu välja nagu
- Emp kood
- Emp nimi
- Emp liitumise kuupäev
- Empi osakond
Andmete sisestamiseks MS Excelisse oleme loonud järgmise vormingu.

Empi liitumiskuupäeva sisestamiseks peame looma rippmenüü kalendri, et kasutajal oleks lihtsam liitumiskuupäevi sisestada.
Rippmenüü kalendri loomiseks on esitatud järgmised toimingud.
Peame sisestama "ActiveX-i juhtelemendi" nimega "Microsoft Date and Time Picker Control 6.0 (SP6)" . Sisestamiseks kasutame arendaja rühma „Juhtnupud” all käsku „Lisa ”.
Kui vahekaart Arendaja pole nähtav, on allpool toodud samad nähtavaks tegemise juhised.
- 1. samm: valige menüü „Fail” alt „Valikud”

- 2. samm: avaneb dialoogiboks nimega "Exceli suvandid" . Valige dialoogiboksi vasakust servast „Kohanda linti” . Märkige ruut vahekaardi Arendaja jaoks ja klõpsake nuppu OK .

- 3. samm: nüüd näeme lindi viimases osas vahekaarti Arendaja .

- 4. samm: valige ActiveX-juhtelementide hulgast „Rohkem juhtelemente” .

- 5. samm: valige loendist „Microsoft Date and Time Picker Control 6.0 (SP6)” ja klõpsake nuppu „OK” .

- 6. samm: klõpsake rippmenüü kalendri loomiseks töölehel suvalises kohas.

- 7. samm: paremklõpsake valikul „Kuupäeva valija” ja valige loendist „Atribuudid” .

- 8. toiming: muutke atribuudi „CheckBox” väärtus väärtusest „False” väärtuseks „True” , nii et ka nullväärtusi saaks aktsepteerida. Sulgege dialoogiboks „Atribuudid” .

- 9. samm: paremklõpsake kuupäevavalijal uuesti ja valige kontekstimenüüst käsk „Kuva kood” .

- Samm 10: In "Visual Basic Editor" , näeme, et mõned koodi on juba kirjutatud. Asendage kood järgmise koodiga.
Kood:
Privaatne alamlehekülje_valiku muutmine (ByVa l Sihtala vahemikuna) koos lehega1.DTPicker1 .Kõrgus = 20 .Laius = 20 .Left = Target.Offset (0, 1) .Left .LinkedCell = Target.Address Other .Visible = False End If End With End Sub

- Samm 11: Koodi esimene lause käsib MS Excel Compileril käitada koodi alati, kui valitakse uus lahter (valikut muudetakse). Valitud lahter saadetakse alamprotseduurile sihtmärgina .
Privaatne alamlehekülje_valiku muutmine (ByVali sihtmärk vahemikuna)
- 12. samm: need väited määravad kuupäevavalija kõrguse ja laiuse Excelis 20 punktiks. See võib täheldada, et oleme kasutanud "Mis" operaator, et me ei pea viitama DTPicker1 ikka ja jälle.
Lehega1.DTPicker1 .Kõrgus = 20 .Laius = 20
- 13. samm: järgmine klausel „Kui” seab kriteeriumid, et kui veerus „C” on valitud mõni lahter , saab kuupäevavalija nähtavaks ainult siis. Oleme kasutanud funktsiooni 'Intersect', kuna see funktsioon kontrollib, kas oleme veerus C valinud mõne lahtri, siis see funktsioon tagastab aadressi, vastasel juhul oleks väärtus null.
Kui see ei ristu (sihtmärk, vahemik ("C: C")) pole siis midagi .Visible = True
- 14. samm: kuupäevavalija atribuut „Top” on võrdne valitud lahtri atribuudi „Top” väärtusega. See tähendab, et see läheb koos valitud lahtri ülemise piiriga.
.Top = Sihtmärk.Top
- 15. samm: see lause määrab kuupäevavalija vasaku omaduse võrdseks valitud lahtri järgmise parempoolse lahtri omaga (veeru D veeru vasaku piiri kaugus töölehe vasakust äärmusest). Et saada viide järgmine parem raku oleme kasutanud "Nihe" funktsioon 0 kui rida argument ja 1 kui veerus argument , sest see saab viide raku järgmisse veergu.
Vasak = Siht. Offset (0, 1). Vasak
- 16. samm: see lause seob kuupäeva valija lahtriga Sihtmärk, nii et kumb väärtus on valitud lahtris kuvatavas rippmenüüs.
.LinkedCell = Sihtkoha aadress
- 17. samm: lause „Muu” käsib kompilaatoril mitte kuvada kuupäeva valijat, kui on valitud mõni lahter, välja arvatud veerus C olev lahter.
Muu .Nähtav = Vale
- 18. samm: lõpuks sulgeme „If”
Lõpeta, kui
- 19. samm: lõpuks peame sulgema „koos”
Lõpeta
- 20. samm: alamprotseduur lõpeb.
Lõpeta alam
Veenduge, et salvestaksime faili laiendiga .xlsm, kuna see salvestab meie kirjutatud VBA-koodi ja saame selle koodi käivitada, kui veerus C on valitud mõni lahter.
Nüüd, kui valime veerus „C” suvalise lahtri, näeme valitud lahtri paremas ülanurgas rippmenüüd. Saame avada rippmenüü, klõpsates allanooltähisele.

Selle kuupäeva sisestamiseks valitud lahtrisse peame klõpsama valitud kuu mis tahes kuupäeval kalendris.

Kuu saab muuta eelmiseks või järgmiseks, kasutades noolenuppu, mis asub kalendri vasakus ja paremas servas.

Samuti võime rippmenüüst kuu valimiseks klõpsata kuul.

Aastat saame muuta ka siis, kui klõpsate aastaarvu ning seejärel kasutage vajaliku valimiseks üles- ja allanoolt.

Asjad, mida meeles pidada
- 'Microsoft Date and Time Picker Control 6.0 (SP6)' pole MS Exceli 64-bitise versiooni jaoks saadaval.
- Pärast VBA-koodi kirjutamist peame faili salvestama laiendiga .xlsm (Exceli makrotoega töövihik), vastasel juhul ei saaks VBA-koodi käivitada.