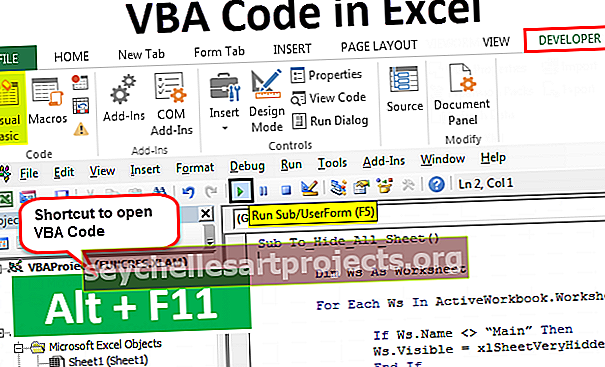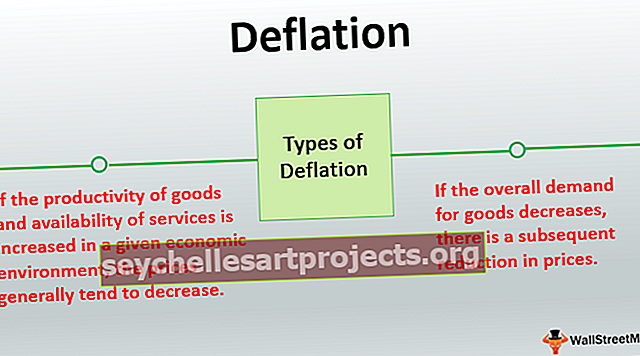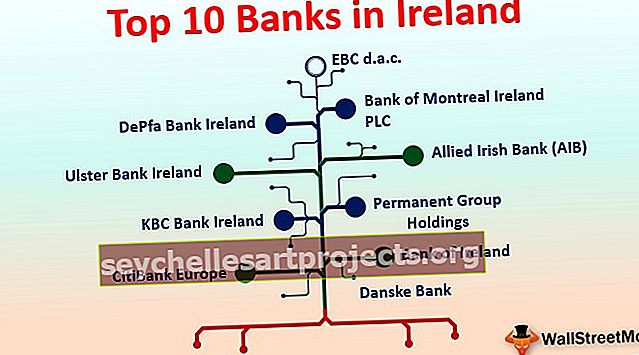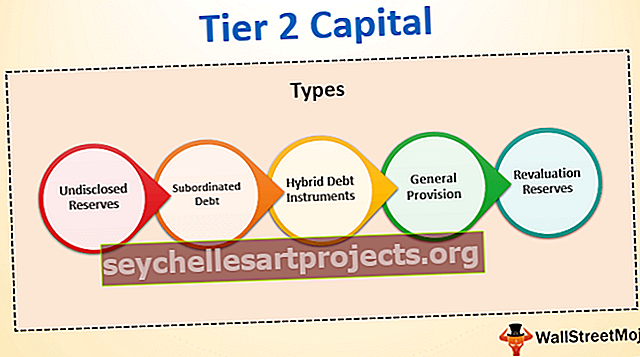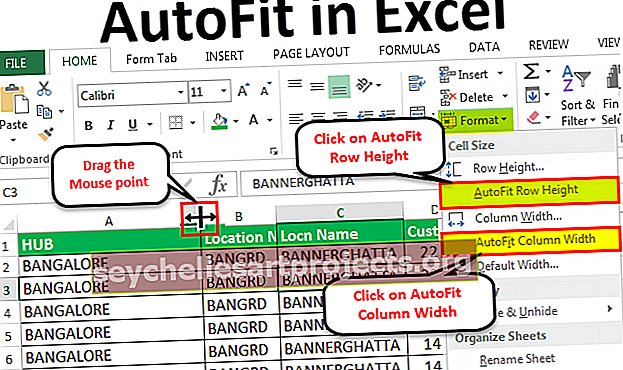Kuidas Excelis ajaskaala luua? (Näidisega lihtsad sammud)
Mis on Exceli ajaskaala?
Exceli ajaskaala on teatud tüüpi SmartArt, mis luuakse eri protsessi aja kuvamiseks. Seda kasutatakse peamiselt kuupäeva filtreerimiseks teie aluseks olevates andmehulkades, mis sisaldab pöördtabelis kuupäevavälja. See valik võeti esmakordselt kasutusele Exceli 2013 versioonis.
Kuidas Excelis ajajooni luua? (koos näitega)
Selle ajaskaala Exceli malli saate alla laadida siit - ajaskaala Exceli mallAllpool mainitud tabelis on mul tabeliandmed, mis sisaldavad veerge Kuupäev, Haru, Tooteliik, Kliendi tüüp ja Tulud.

Pivoti tabeli ja diagrammi abil saate luua Excelis ajaskaala, kus saate haru, tootekategooria, kliendi tüübi ja tulu andmete põhjal hõlpsalt kokku võtta ja analüüsida andmeid.
1. samm - tabeli objekti loomine
Esialgu teisendatakse andmekogum tabeliobjektiks, seda saab teha allpool nimetatud sammude abil
- Klõpsake andmekomplekti sees, klõpsake vahekaarti Lisa, valige Tabel.

- Ilmub tabeli loomise hüpik, kus see näitab andmevahemikku ja päiseid, ja klõpsake nuppu OK.

- Kui tabeli objekt on loodud, ilmub see nagu allpool mainitud.

2. samm - liigendtabel
Lõpuks peame kokkuvõtma haru, tootekategooria, klienditüübi tulude andmed ajaskaala järgi. Seetõttu peame looma PivotTable-liigendtabeli
Pöördtabeli loomiseks järgitakse allpool nimetatud samme:
- Klõpsake objektis Tabelid andmekomplekti sees, klõpsake vahekaarti Sisesta, valige tabel Pivot ja klõpsake nuppu OK, paan PivotTable-liigendtabeli väljad kuvatakse teises lehel. (Võite lehele anda nime „PIVOTTABLE_TIMELINE”)

- Paanis PivotTable-väljad lohistage haru jaotisesse read, tootekategooria jaotisse Veerud ja tulu jaotisse Väärtused.


3. samm - pöörddiagramm
Siinkohal pean PivotChart-i looma selles lehes loodud pöördtabelitele, seetõttu kopeerige see leht “PivotChart_Timeline” või looge teine koopia, lehe nimeks “PivotChart_Timeline”.
- Klõpsake lehel „PivotChart_Timeline” PivotTable-liigendtabeli sees ja valige kodu vahekaardi Analüüs all PivotChart.

- Ilmub hüpikaken Lisa diagramm, selles veerus Vali, mis valitakse Exceli Exceli virnastatud veerudiagrammi alla. Klõpsake nuppu OK.

- Kuvatakse pöörddiagramm.

Siin saate peita tootekategooria, haru ja tulu summa pöörddiagrammis paremklõpsuga ja valida peida „legendi välja nupud diagrammil”, nii et neid kolme välja ei kuvata diagrammil (allpool mainitud ekraanipilt)


Samm # 4 - sisestage Excelis ajaskaala
Selle "PivotChart_Timeline" saate kopeerida teistele lehtedele, luues koopiasuvandi, peate hiirega paremklõpsama, kui ilmub allpool mainitud akna hüpikaken, kuvatakse lehe nimi "PivotChart_Timeline". Selle lehe saate nimetada nimeks „Insert_Timeline”.

- Excelis ajaskaala loomiseks võite klõpsata PivotTable-liigendtabeli andmestikul ükskõik kus ja seejärel valida lindil vahekaardi Analüüs. Klõpsake rühma Filter nupul Sisesta ajaskaala.
Ajaskaala navigeerimine

- Kui olete klõpsanud nupul Lisa ajaskaala, kuvatakse hüpikaken Sisesta ajaskaala, kus palutakse teil valida kuupäevaväli, mille soovite ajaskaalal filtreerida. Klõpsake nuppu OK.

- Nüüd kuvatakse ajaskaala aknad,

- Oma ajaskaala jaoks saate rippmenüü abil konfigureerida või valida rühmade kuupäevad aastate, kvartalite, kuude või päevade kaupa.

- Siin olen ma valinud aasta allpool mainitud aastates.

Oletame, et tahan, et ajaskaala filtreeriks PivotTable-liigendtabelit, et see näitaks ainult 2018. aasta tulemusi. Võite ajaskaala jaoturil klõpsata nupul 2018. 2018. aasta tulu saate vastavalt piirkonnale või harule ja tootekategooriale.

Kontrollime nüüd kvartaliaja andmeid. Seda saab teha, valides rippmenüüst valiku, kus saate selle aasta asemel kvartaliteks muuta. Kui kvartali andmed ajaskaalal pole nähtavad, võite lohistada sinise kasti mõlema otsa poole. Allpool mainitud näites valisin 2016. aasta 2. kvartali, et kontrollida piirkonna või filiaali ja tootekategooria tuluviidet.

Exceli peamiste ajaskaala tööriistade loend
Ajajooned on Exceli jaoks spetsiaalne vorm kuupäevade filtreerimiseks PivotTabelis. Exceli ajaskaala viilutaja võimaldab teil või võimaldab teil aasta, kvartali, kuu või päeva vahel filtreerida või vahetada.

# 1 - ajaskaala tööriistad vahekaardi Valik paremal küljel

# 2 - ajaskaala tööriistad vahekaardi Valik vasakul küljel

# 3 - kerimisriba
See on üks vahekaardi Kuva ajaskaala tööriistade valikutest, mis on klikk-lohisev, et valida soovitud perioodid ja see näitab ka teid, millised perioodid olete valinud. kerimisriba kasutatakse päevade, kuude, kvartalite ja aastate sirvimiseks.


# 4 - aja tase
Aja taseme suvandis saate valida neli erinevat aja taset vastavalt teie valikule. Ajataseme erinevad võimalused on aastad, kvartalid, kuud ja päevad.


# 5 - filtrite kustutamine
Seda nuppu saab kasutada kõigi Exceli ajaskaala suvandite kustutamiseks (see võib olla kas päev või kuu või kvartal või aasta)

# 6 - ajaskaala päis:
See kuvab ajaskaala pealkirja või pealkirja.

# 7 - valiku silt:
See näitab või kuvab filtrisse lisatud kuupäevavahemikku.

# 8 - muud erinevad kohandamisvalikud ajaskaalal - ajaskaala akna suurus

Saate muuta pöördtabeli ajaskaala suurust, st saate reguleerida oma ajaskaala kõrgust ja laiust. Samuti saate ajaskaala akna suurust muuta selle piiridest, lohistades seda.

# 9 - ajaskaala pealdis
Vaikimisi kuvatakse ajaskaala pealdiste kastis pealdise nimi, mille sisestasite veeru nimesse, mille olete valinud ajaskaala lisamiseks.

# 10 - ajaskaala stiilid
Teil on mitmesugune võimalus kasutada pivot-tabelis oma ajaskaala jaoks erinevaid stiile.
Allpool mainitud ekraanipildil saate jälgida 12 erinevat tüüpi stiile, peale selle saate kohandada uue ajaskaala stiiliga ka teie valitud põhjal.


Asjad, mida meeles pidada
- Armatuurlaual on teil võimalus kombineerida ajaskaala Sliceriga.
- Teie ajaskaala saab konfigureerida kuupäevade rühmitamiseks aastate, kvartalite, kuude või päevade kaupa.
- Tavalise kuupäevafiltriga võrreldes on ajaskaala viilutaja tõhusam ja see on parem visuaalne tööriist, mis pakub graafilist esitust ja aitab jälgida kriitilisi verstaposte.