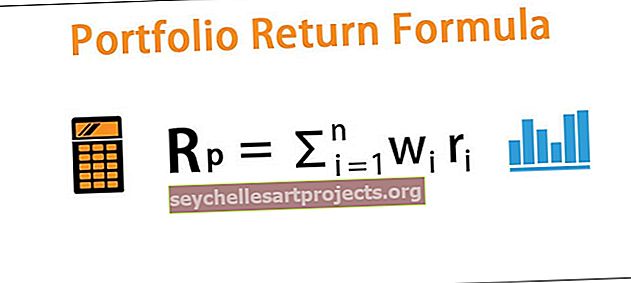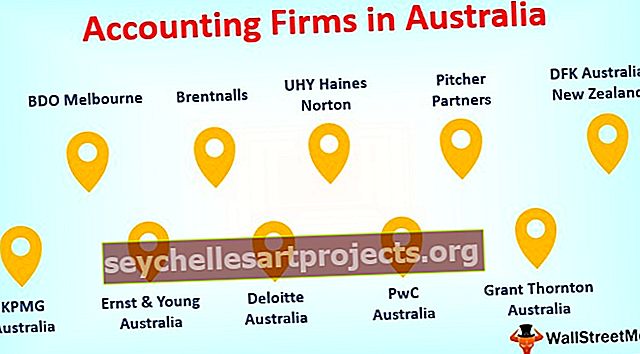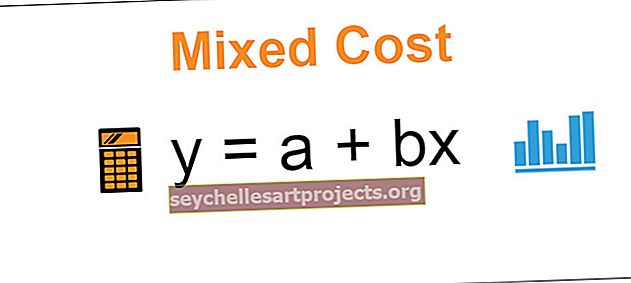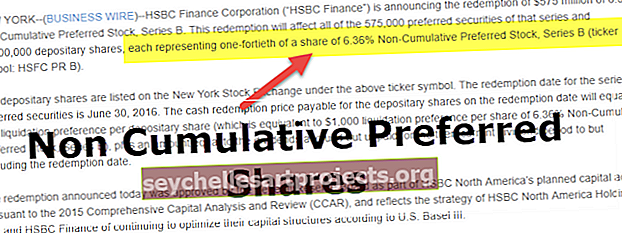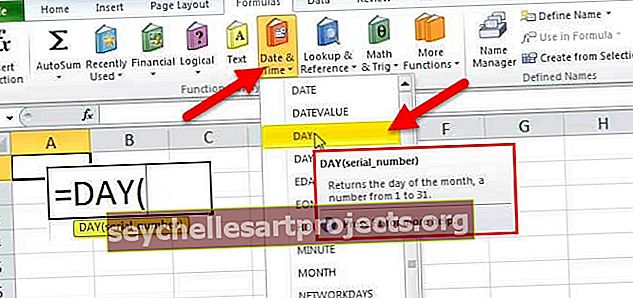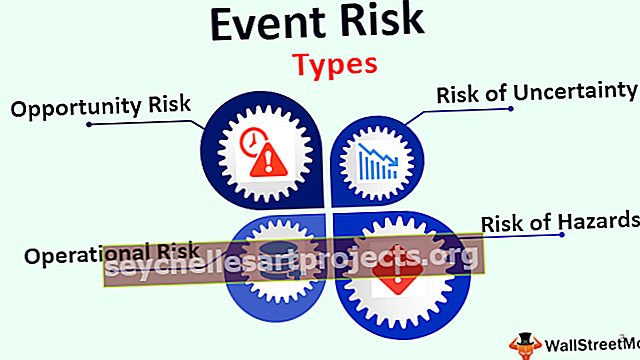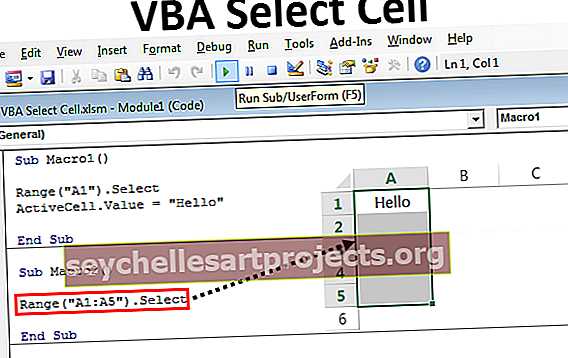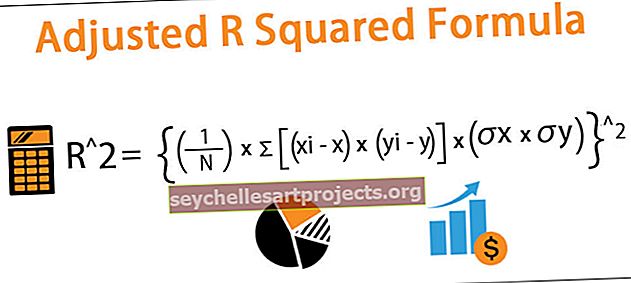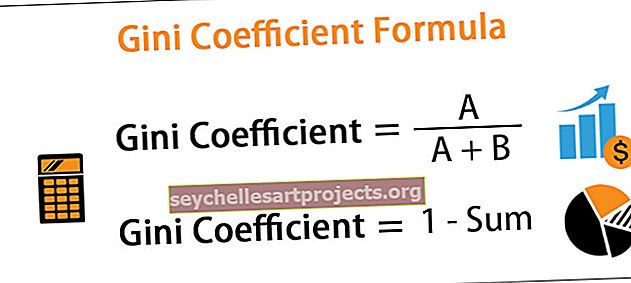Kuidas kasutada Exceli funktsiooni Vali? (koos näidetega)
VALI funktsioon Excelis
Funktsiooni Vali Excelis kasutatakse väärtuse toomiseks antud andmevahemikust, kui anname sellele indeksi numbri ja väärtuste alguspunkti, selle funktsiooni jaoks on kaks kohustuslikku argumenti ja indeksi number ning esimene väärtus on kohustuslik, samas kui muud väärtused on valikulised.
Süntaks

index_num: objekti asukoht, mille vahel valida. See on arv vahemikus 1 kuni 254. See võib olla arvuline väärtus, lahtriviide või funktsioon, mis annab arvulise väärtuse, näiteks:
- 5
- B2
- RANDBEWEEN (2,8)
väärtus1, [väärtus2], [väärtus3],…: andmeloend, millest üks üksustest on valitud. Tuleks esitada vähemalt üks väärtus. Need võivad olla arvude kogum, lahtriviited, lahtriviited massiividena, tekst, valemid või funktsioonid, näiteks:
- 1,2,3,4,5
- “Pühapäev”, “esmaspäev”, “teisipäev”
- A5, A7, A9
- A2: A7, B2: B7, C2: C7, D2: D7
Kuidas kasutada Excelis funktsiooni VALI? (koos näidetega)
Enne Exceli töövihiku funktsiooni Valimine kasutamist võtame mõned VALI exceli näited:
Selle VALI Function Exceli malli saate alla laadida siit - CHOOSE Function Exceli mallNäide 1
Oletame, et teil on 6 andmepunkti - 2,3,10,24,8,11 ja soovite valida 4. elemendi, on teie funktsioon à CHOOSE (4, 2,3,10,24,8,11).

See tagastab väljundi väärtuseks 3. Indeksiväärtusena 4 asemel, kui valite A4, tagastatakse väärtus 10. Selle põhjuseks on asjaolu, et A4 vastab 3-le ja andmekogumi kolmas väärtus on A5, mis on 10.
Näide 2
Võite ka väärtuste massiivi seast valida ainult väärtuste asemel. Oletame, et teil on kolmes veerus värvide loend, lillede loetelu ja numbrite loend.

Selle hulgast võiksite valida kolmanda väärtuse ja kasutate Excelis valikut Vali järgmiselt:
= VALI (3, B4: B9, C4: C9, D4: D9)

Kolmas väärtus on siin väärtuste loend (D4: D8 => 8,11,9,11,14,90). Ülaltoodud süntaks on ka väärtuste D4: D8 loend.
Kuid ühes lahtris tagastab see selle loendi väljundina ainult ühe väärtuse. See valik pole juhuslik ja sõltub selle lahtri asukohast, kuhu soovite vastust saada. Nagu ülaltoodud pildil, on ka F4 valiku VALIK (3, B4: B9, C4: C9, D4: D9) väljund 8 (= D4). F5-s annab sama sisend väljundina 11 (= D5) ja nii edasi.


Ülaltoodud käsku saab kombineerida teiste käskudega, näiteks summa, keskmine, keskmine jne. Näiteks SUM (CHOOSE (3, B4: B9, C4: C9, D4: D9)) annab 3. komplekti summa väärtused (D4: D9), nagu allpool näidatud.

Mõnikord on vaja andmete juhuslikku rühmitamist, näiteks kliiniliste uuringute korral, masinõpet testi ja rongina jne. Exceli Exceli funktsiooni CHOOSE saab kasutada ka andmete juhuslikuks grupeerimiseks. Allpool toodud näide selgitab, kuidas rühmitada mis tahes andmed juhuslikult erinevatesse klassidesse.
Näide # 3
Oletame, et teil on 20 katsealuse loend ja soovite andmed grupeerida A-, B-, C- ja D-klassi.

Rühmade A, B, C ja D juhusliku valimise süntaks on esitatud järgmiselt:
= VALI (JUHEND (1,4), ”A”, “B”, “C”, “D”)
Ülaltoodud käsus on RANDBETWEEN (1,4) Exceli funktsioon, et juhuslikult valida väärtus vahemikus 1 kuni 4. Siin kasutatakse seda indeksi väärtusena. Niisiis randomiseeritakse indeksi väärtus vahemikus 1 kuni 4. Kui indeksi väärtus on 1, annab see A; kui see on 2, tagastab see B ja nii edasi.

Samamoodi saate Exceli funktsiooni RANDBETWEEN kasutades klassifitseerida andmed ükskõik millisesse klassi.
Funktsiooni CHOOSE saab kasutada ka päeva / kuu valimiseks etteantud andmete hulgast. Allpool toodud näide selgitab, kuidas kuu kuupäevast välja tõmmata ja tagastada.
Näide 4
Oletame, et teil on 1. veerus A3: A14 kuupäevade loend, nagu allpool näidatud,

ja soovite eraldada kuu 2. väärtuse jaoks (siin A4). Excelis valitud valem antakse kujul
= VALI (KUU (A4), ”Jaan”, “Veebr”, “Märts”, “Apr”, “Mai”, “Juuni”, “Juuli”, “Aug”, “Sept”, “Okt”, “Nov "," Detsember ")

Ülaltoodud süntaks tagastab veebruari.
VALI Exceli funktsiooni saab soovitud väärtuse saamiseks linkida mõne muu funktsiooniga, näiteks VLOOKUP
Näide 5
Oletame, et teil on allpool näidatud õpilastunnuste (B6: B12), nende nimede (C6: C12) ja märkide (D6: D12) loend:

Õpilase nime leiate vastava ID abil. Excelis on selleks valitud valem järgmine:
= VAATAMINE (ID, VALI ({1,2}, B6: B12, C6: C12), 2,0)
Kui ID, mida soovime vaadata, on F6-s, saate selle asendada lahtriviitega, nagu allpool näidatud.

Selle väljundiks on “Manish”.
Sama saab teha ka õpilase märkide hankimiseks ID / nime abil, asendades C6: C12 asemel D6: D12. See annab väljundiks 56.
Näide # 6
Oletame, et teil on kolm juhtumit 1,2,3, kus kasv on igal juhul erinev. Nüüd soovite, et valiksite juhtumi ja saaksite vastutasuks praeguse väärtuse. Praegune summa on põhisumma + (põhisumma * kasv).

Excelis saab valida järgmise valemi:
= E6 + (E6 * VLOOKUP (B11, VALI ({1,2}, A6: A8, B6: B8), 2,0))

mis tagastab 1 02 000 juhul, kui juhtum on juhtum 1. Ülaltoodud käsk on näites 5 kasutatud käsu väike laiendus.
Asjad, mida meeles pidada
- Indeksi_väärtus võib varieeruda vahemikus 1 kuni 254.
- Väärtuste arv, mille vahel valida, võib samuti varieeruda vahemikus 1 kuni 254
- Esitatavate väärtuste arv peaks olema ≥ indeks_väärtus, st valitud väärtus. Kui index_value> valitud väärtuste arv, annab Excel tõrke #VALUE
- Index_value peaks vastama ainult arvulisele väärtusele, vastasel juhul annab see vea.