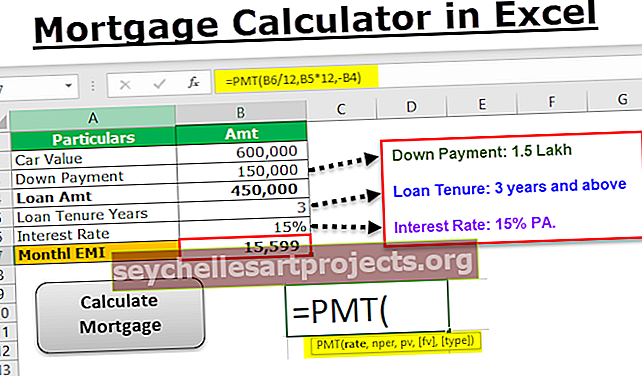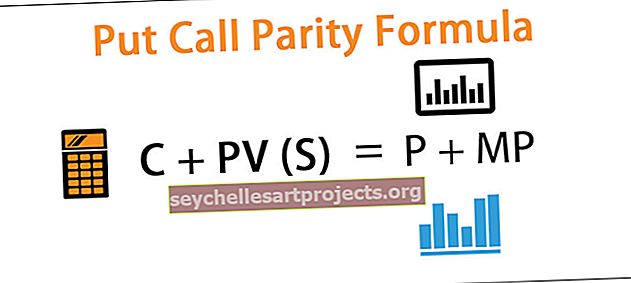Statistika Excelis | Kuidas kasutada Exceli statistilisi funktsioone?
Exceli statistika
Kaasaegses andmepõhises ärimaailmas on meil keeruline tarkvara, mis pühendub statistilise analüüsi poole. Kõigi nende kaasaegsete, tehnoloogiliselt arenenud Exceli tarkvara keskel ei ole halb vahend andmete statistilise analüüsi tegemiseks. Exceli abil saame teha igasugust statistilist analüüsi, kuid peaksite olema edasijõudnud Exceli kasutaja. Selles artiklis näitame teile mõnda põhi- ja kesktaseme statistika arvutamist Exceli abil.
Kuidas kasutada Exceli statistilisi funktsioone?
Selle Statistika Exceli malli saate alla laadida siit - Statistika Exceli mall# 1: leidke keskmine müük kuus
Keskmine määr või keskmine suundumus on see, mida otsustajad vaatavad, kui nad tahavad teha olulisi ja kiireid otsuseid. Nii et keskmise käibe, kulu ja kasumi leidmine kuus on kõigi tavaline ülesanne.
Näiteks vaadake Exceli allpool toodud igakuiste müügiväärtuste, omahinna ja kasumiväärtuse veergude andmeid.

Niisiis, leides kogu aasta keskmise kuu, võime tegelikult leida, mis täpselt kuus on.
Funktsiooni AVERAGE abil saame leida keskmised väärtused alates 12 kuust ja see taandub keskmiselt kuuni.
- Avage lahtris B14 funktsioon AVERAGE.

- Valige väärtused vahemikus B2 kuni B13.

- Müügi keskmine väärtus on

- Keskmise kulu ja kasumi saamiseks kopeerige ja kleepige lahter B14 ka kahte teise lahtrisse. Keskmine maksumuse väärtus on

- Keskmine kasumi väärtus on

Seega on müügiväärtus kuus keskmiselt 25 563 USA dollarit, maksumuse väärtus 24 550 USD ja kasumi väärtus 1013 USD.
# 2: leidke kumulatiivne kogusumma
Kumulatiivse summa leidmine on veel üks Exceli statistika arvutuste kogum. Kumulatiivne pole midagi muud kui kõigi eelmise kuu numbrite liitmine, et leida praeguse perioodi koguarv.
- Näiteks vaadake alla kuue kuu müüginumbreid.

- Ava funktsioon SUM lahtrites C2.

- Valige lahter B2 lahter ja tehke vahemiku viide.

Lahtrite vahemikust tehke lahtrite esimene osa viide B2 absoluutse võrdlusena, vajutades klahvi F4.
- Sulgege sulg ja vajutage sisestusklahvi.

- Lohistage valem ühe lahtri alla.

Nüüd on meil kahe esimese kuu kumulatiivne kogusumma, st esimese kahe kuu lõpus oli tulu 53 835 dollarit. Lohistage valem ülejäänud ülejäänud lahtritesse.

Selle kumulatiivse tulemuse põhjal võime tegelikult leida, millisel kuul oli tulude kasv väiksem.
# 3: leidke protsentuaalne osakaal
Kaheteistkümnest kuust võib teil olla 1 USA dollari suurune tulu, kuid võib-olla ühe kuu jooksul peate enamuse tulust saavutama ja kuu protsentuaalse osa leidmine aitab meil leida konkreetse kuu protsentuaalset osa.
Näiteks vaadake kuutulu allpool olevaid andmeid.

Esmalt protsentuaalse osa leidmiseks peame leidma 12 kuu koguarvu, seega leidke Excelis funktsiooni SUM rakendades kogu müügiväärtus.

Iga kuu% osakaalu leidmiseks võib kasutada valemit järgmiselt.
% Osakaal = jooksva kuu tulu / üldine tuluValemi rakendamiseks kui B2 / B14.

Jaanuari kuu osakaal on

Kopeerige ja kleepige C2 lahter ka lahtrite alla.

Väärtuse protsentuaalseks teisendamiseks rakendage vormingut „Protsent”.

Niisiis, ülaltoodud% -se osakaalu põhjal saame selgelt kindlaks teha, et „Juuni“ kuu panus müügi üldisesse väärtusesse on kõige suurem, st 11,33% ja „mai“ kuu on madalaim panus kogu müügiväärtusse, st 5,35%.

# 4: ANOVA test
Dispersioonanalüüs (ANOVA) on Exceli statistiline tööriist, mida kasutatakse partiist parima võimaliku alternatiivi leidmiseks. Näiteks, kui tutvustate turule uut nelja erinevat liiki toitu ja olite andnud ANOVA testi läbiviimisega igast toidust valimi, et saada avalikkuse arvamust ja avalikkuse arvamuse saamiseks vali loosist parim.
ANOVA on andmeanalüüsi tööriist, mis on suurepäraseks kasutamiseks vahekaardil DATA. Vaikimisi pole see saadaval, peate selle lubama.

Allpool on toodud kolme õpilase hinded 6 erinevast õppeainest.

Kliki "Data Analysis" valikuvõimalus "Data" tab, siis avaneb allpool "Data Analysis" sakk.

Kerige üles ja valige „Anova: Single Factor” .

Valige B1 – D7 väärtuseks „Sisestusvahemik” ja registreerige esimeses reas sildid.

Valige väljundivahemik ükskõik millise sama töölehe lahtrina.

Meil on valmis ANOVA analüüs.

Asjad, mida meeles pidada
- Kõik põhi- ja vahepealsed statistilised analüüsid on Excelis võimalikud.
- Statistiliste valemite kategoorias on meil valemid.
- Kui olete statistikataustast, on Excelis hõlpsasti võimalik teha mõnda väljamõeldud ja olulist statistilist analüüsi, näiteks „TTEST, ZTEST ja kirjeldav statistika”.