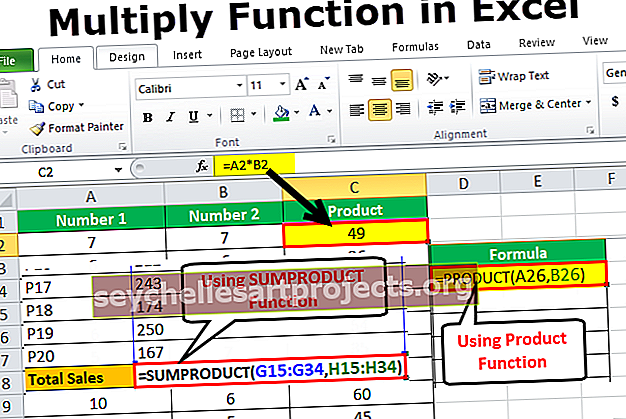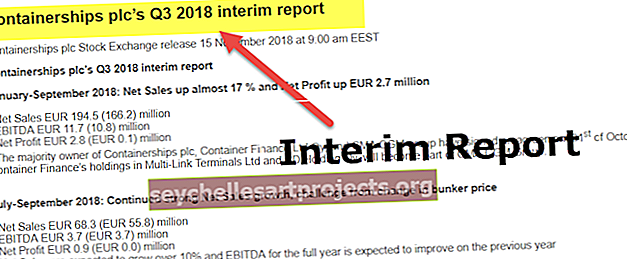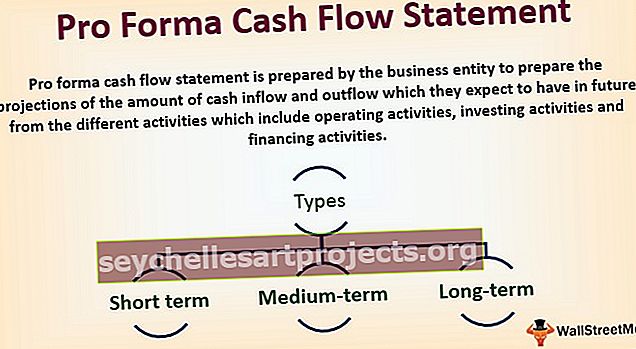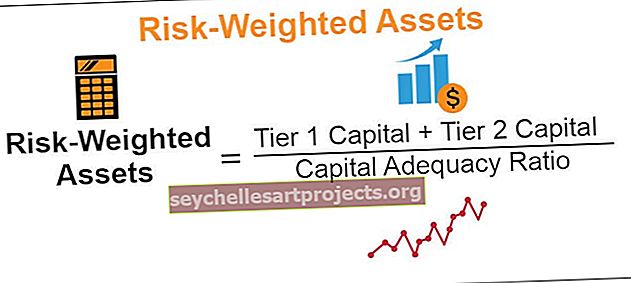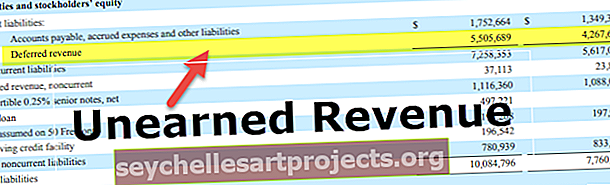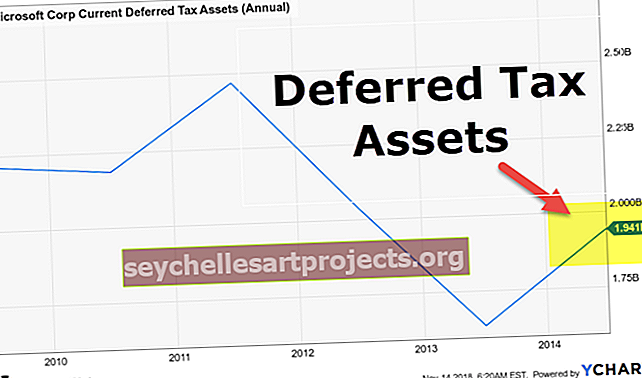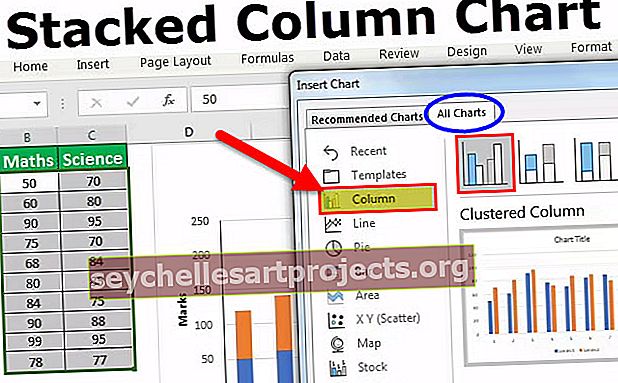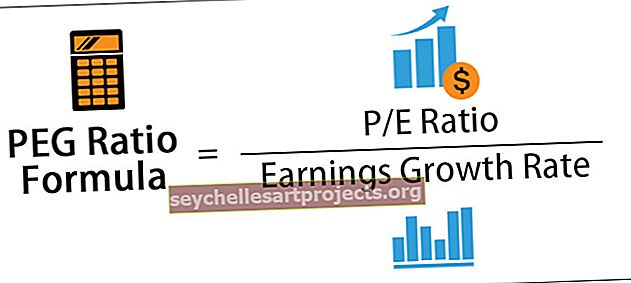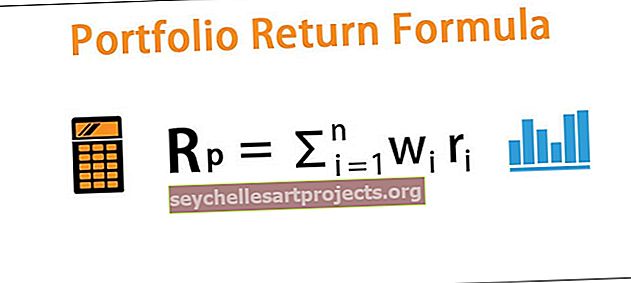Kuidas Excelis teksti teisendada numbriteks? (4 lihtsa meetodi kasutamine)
Kuidas Excelis teksti teisendada numbriteks? (Samm sammu haaval)
Teksti saab Excelis numbriteks teisendada nii palju võimalusi. Näeme ükshaaval.
- Kiire teksti teisendamine numbriteks Exceli suvandi kasutamine
- Lahtrite spetsiaalse vormindamise meetodi kasutamine.
- Teksti veergu meetodi kasutamine.
- Funktsiooni VALUE kasutamine.
# 1 Kiire teksti teisendamine numbriteks Exceli suvandi kasutamine
See on ilmselt Exceli lihtsaim viis. Paljud inimesed kasutavad apostrofi ( ' ) enne, kui nad Excelisse numbrid sisestavad.
- 1. samm: valige andmed.

- 2. samm: klõpsake veateate kastil ja valige suvand Teisenda numbriteks .

- 3. samm: see teisendaks tekstivormingus numbrid koheselt numbrivormingusse ja nüüd töötab funktsioon SUM hästi ning näitab täpset tulemust.

# 2 Lahtrite spetsiaalse vormindamise meetodi kasutamine
Nüüd lähen üle teisele, mis muudab teksti numbriteks. Siin kasutan Paste Special meetodit. Mõelgem samadele andmetele, mida olen eelmises näites kasutanud.
- 1. samm: sisestage suvalisse lahtrisse arv kas null või 1.

- 2. samm: kopeerige nüüd see number. (Lahtrisse C2 olen sisestanud numbri 1).

- 3. samm: valige nüüd numbriloend.

- 4. samm: nüüd vajutage ALT + E + S (Exceli otseteeklahv spetsiaalse meetodi kleepimiseks) ja see avab alloleva dialoogiboksi. Valige korrutamisvõimalus . (Võite proovida ka jagada)

- 5. samm: see teisendaks teksti koheselt numbriteks ja SUM-valem töötab nüüd hästi.

# 3 Meetodi Tekst veergu kasutamine
See on kolmas meetod numbriteks teisendamiseks. See on natuke pikem protsess kui kaks varasemat, kuid alati on hea, kui teil on võimalikult palju alternatiive.
- 1. samm: valige andmed.

- 2. samm: klõpsake vahekaarti Andmed ja suvandit Tekst veergudesse .

- 3. samm: see avab alloleva dialoogiboksi ja veendub, et valitud on eraldatud . Klõpsake järgmisel nupul.

- 4. samm: kontrollige nüüd, kas ruut Tab on märgitud ja klõpsake nuppu Edasi.

- 5. samm: valige järgmises aknas suvand Üldine, valige sihtkoha lahter ja klõpsake nuppu Lõpeta .

- 6. samm: see teisendaks teie teksti numbriteks ja SUM töötab nüüd hästi.

# 4 Funktsiooni VALUE kasutamine
Lisaks saab valemiga Excelis teksti teisendada numbriteks. Funktsioon VALUE teeb selle töö meie eest ära. Selle õppimiseks järgige alltoodud samme.
- 1. samm: rakendage lahtrisse B1 valem VALUE.

- 2. samm: lohistage valem ülejäänud lahtritesse.

- 3. samm: rakendage lahtrisse B6 valem SUM, et kontrollida, kas see on teisendatud või mitte.

Asjad, mida meeles pidada
- Kui leiate lahtrist rohelise kolmnurga nupu, peab andmetes midagi valesti olema.
- Funktsioon VALUE võib olla kasulik numbrit tähistava tekstistringi teisendamiseks numbriks.
- Vaheprobleemide korral pesitseme funktsiooni VALUE koos trim-funktsiooniga, näiteks = Trim (väärtus (A1))
- Tekst veergu on kasulik ka kuupäevade, numbrite ja ajavormingute parandamisel.