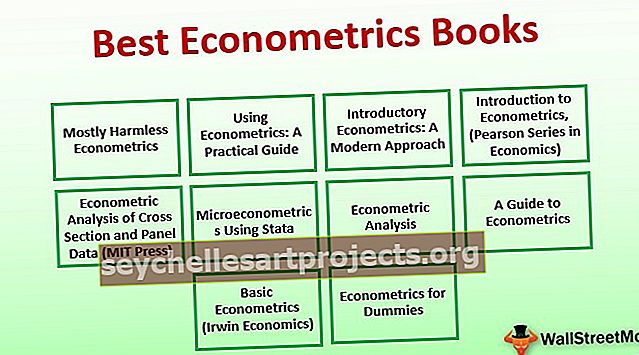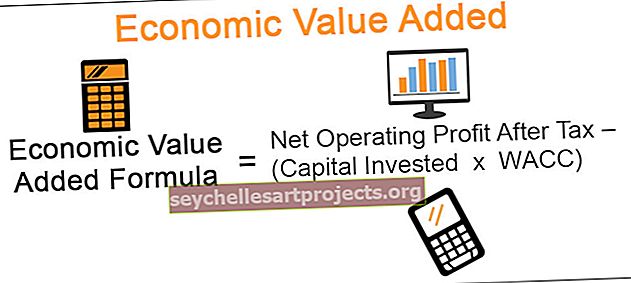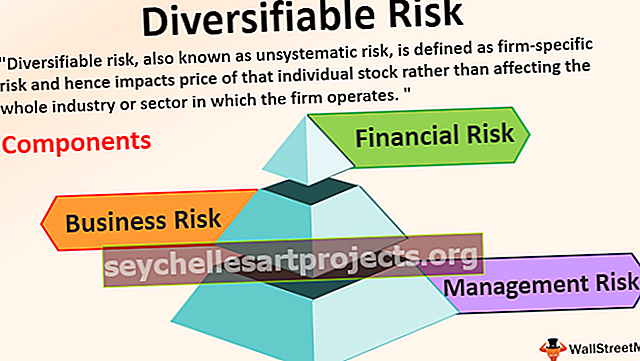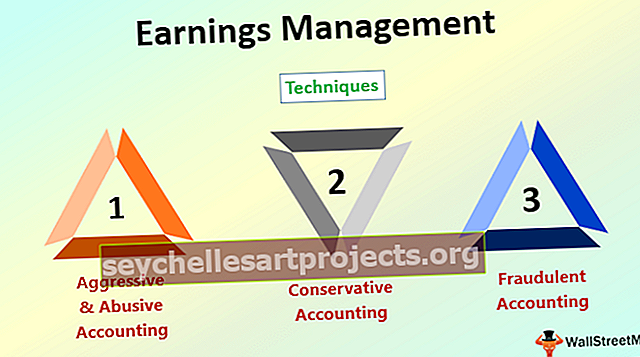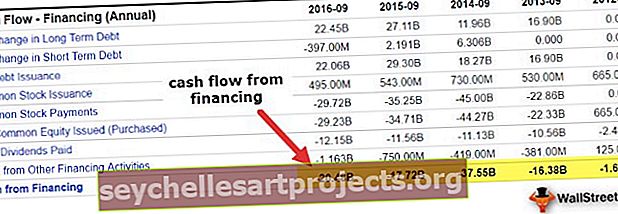VBA kleepimise väärtused | 3 parimat nõuannet VBA abil väärtuste kopeerimiseks ja kleepimiseks
Exceli VBA kleepimise väärtused
Kopeerimine ja kleepimine pole maailma suurim töö !!! Kuid spetsiaalse variandiga kopeerimine ja kleepimine nõuab VBA-s mingisuguseid teadmisi. See pole lihtne kopeerimine ja kleepimine. Üks olulisi pasta erimeetodeid on VBA-s “Paste Väärtused”.
Kuidas VBA abil Väärtusi Excelisse kleepida?
Selle VBA Paste Value Exceli malli saate alla laadida siit - VBA Paste Value Exceli mallNäide # 1 - spetsiaalse kleepimise kasutamine
Näite saamiseks vaadake allolevat töölehe pilti.

Lahtris B6 kasutasime valemit kogumüügi väärtuste arvutamiseks lahtritest B2 kuni B5. Kui kopeerin ja kleebin lahtrit B6 C6-le, ei saa ma väärtust 22 761, vaid vastava valemi.
Sama asja teostamiseks VBA-s vajame teadmisi kodeerimisest. Näitame teile, kuidas VBA abil väärtusi kleepida. Järgige alltoodud samme.
1. samm: kopeerige lahter B6.
Lahtri B6 kopeerimiseks kasutage koodi vahemikuna (“B6”)

2. samm: valige sihtkoha lahter. Sel juhul C6 lahter.
Nagu näete pärast koopiat, küsib see „Sihtkoht“. See pole midagi muud kui kuhu soovite kleepida, nii et valige vahemikuks „Sihtkoht“ („C6“)
Kood:
Sub Paste_Values () vahemik ("B6"). Kopeerimisvahemik ("C6") End Sub
3. samm: käivitage kood
Käivitage see kood, saame B6 koopia C6-s.

Siit saime ainult valemi.
4. samm: tehke kleepimise erimeetod.
Spetsiaalse meetodi tegemiseks vaatame allpool spetsiaalse kleepimismeetodi süntaksit.

Pasta spetsiaalses meetodis on meil mitu meetodit. Tehtava toimingu põhjal peame vastavalt valima ka tüübi.
Mõistmiseks jagagem kood kaheks reaks.
Esimene neist on lahtri B6 kopeerimine.

Järgmisel real kirjutage sihtkoha lahter vahemikuks (“C6”)

Paste Special Methodi juurde pääsemiseks pange punkt ja hakake kirjutama P-tähte.

Valige ülaltoodud suvandite hulgast „Kleebi eriline“.

Pärast meetodi valimist vajutage erinevate kleepimise erimeetodite kuvamiseks tühikuklahvi.

Selles valikus valige „xlPasteValues“.

Pärast valiku valimist vajutage automaatse valiku tegemiseks tabeldusklahvi.
Kood:
Sub Paste_Values () vahemik ("B6"). Kopeerimisvahemik ("C6"). PasteSpecial xlPasteValues End Sub

5. samm: käivitage kood
Nüüd käivitage kood, peaksime saama lahtrisse C6 ainult lahtri B6 väärtuse.

Kui märkate töölehte pärast koodi käivitamist, on see endiselt ainult kopeerimisrežiimis.


See keelab lõigatud koopia režiimi pärast spetsiaalse kleepimise meetodi käivitamist.
Näide # 2 - kleepige spetsiaalne silmustega
Spetsiaalne kleepimine on lihtne, kuid selle kasutamiseks suure koodi osana on vaja kodeerimisoskust kõrgemal tasemel.
Näiteks vaadake allolevat pilti.

Veeru F ülaltoodud töölehe pildil on veerg kokku, st lahtrites F2, F5, F8, F11 ja F14.
Nüüd on minu kohustus kopeerida kõik lahtrid vastavast lahtrist ja kleepida vastavate lahtritega veergu “H”.
Kasutades allpool olevat koodi ja koos VBA-silmustega, saame seda teha.
Kood:
Alamkleebi_väärtused1 () Dim k täisarvuna d j täisarvuna j = 2 k = 1 kuni 5 lahtrisse (j, 6). Kopeerige lahtrid (j, 8). PasteSpecial xlPasteValues j = j + 3 Järgmine k End Sub
See spetsiaalse kleepimisega kood täidab ülesande kopeerida kõik lahtrid kokku ja kleepida veergu H koos vastavate lahtritega.

Näide # 3 - kopeerimine töölehelt teisele
Väärtuste kleepimiseks ühest töölehest teise peame mainima mõlemad töölehtede nimed. Allpool on toodud näide sellest.
Sub Paste_Values2 () töölehed ("Sheet1"). Vahemik ("A1"). Kopeerige töölehed ("Sheet2"). Range ("A15"). PasteSpecial xlPasteValues End Sub