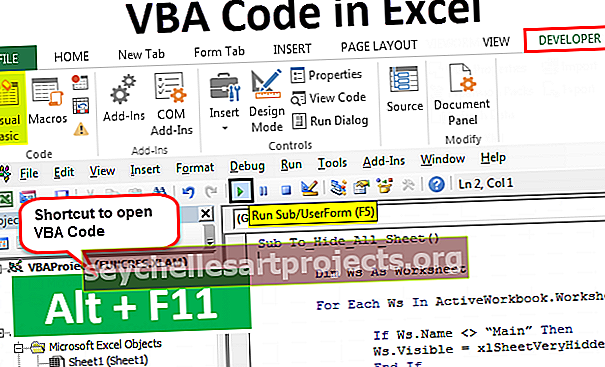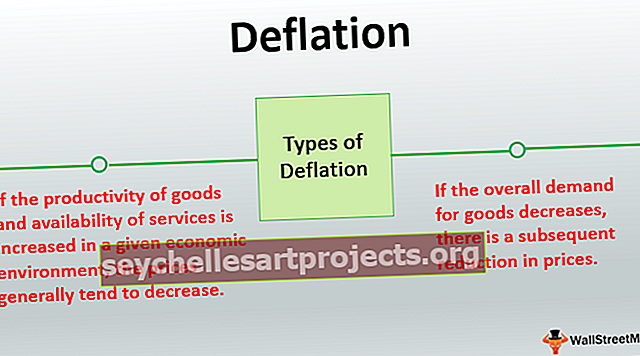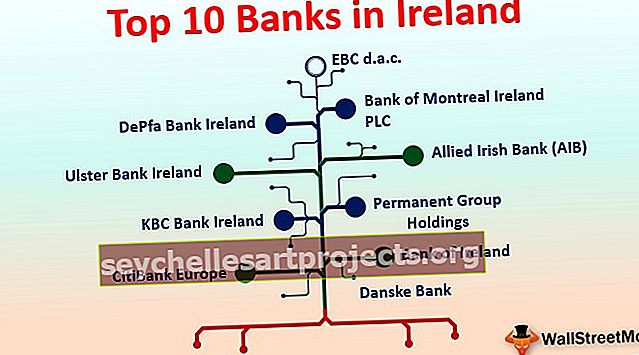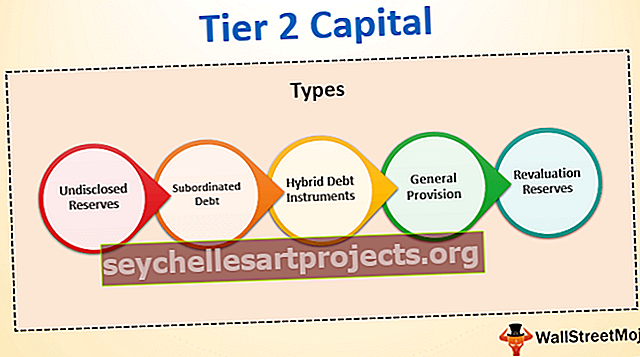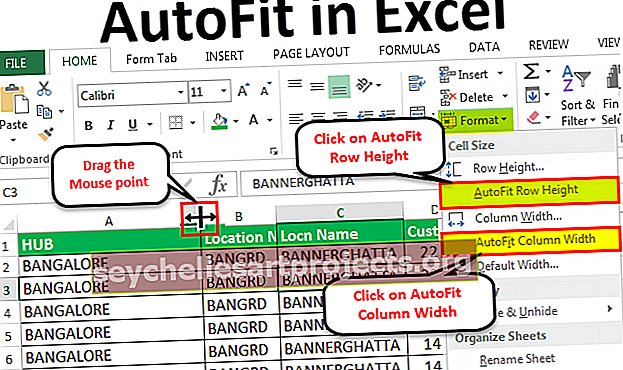VBA tekstikast | Kuidas sisestada ja kasutada VBA Userformi tekstikasti?
Exceli VBA tekstikast
Selgitus on lihtsalt nagu karp, mida kasutatakse, et saada sisend kasutaja, teksti kastid on osa kasutaja vormid ja arendaja tab igal Exceli tööleht, Kui me tahame teha teksti kastid kasutaja kujul saame valida tekstikasti võimalus kasutajavormide juhtelementidest VBA-s või töölehel saame selle valida vahekaardilt Kujundus.
VBA TextBox on üks kasutajavormi paljude juhtnuppude juhtnuppe. Kasutajavormil tekstivälja kuvades võime paluda neil sisestada andmed tekstikasti ja kasutaja sisestatud andmeid saab töölehele salvestada lihtsate koodidega.
Kasutaja vormid on VBA kodeerimisel väga atraktiivsed. See aitab meid tohutult, eriti kui peame kasutajatelt sisendit saama. Kasutajavormidega on meil palju juhtnuppe ja kasutajate sisendväärtuse saamiseks on tekstivorm ideaalne võimalus kasutajavormis. Kasutajale vormile tekstikasti pannes võime tegelikult käskida kasutajal sisestada kuvatavasse tekstikasti nõutav väärtus. Kui teil pole ettekujutust VBA-tekstikastidest, tutvustatakse selles artiklis VBA-tekstikastidega.
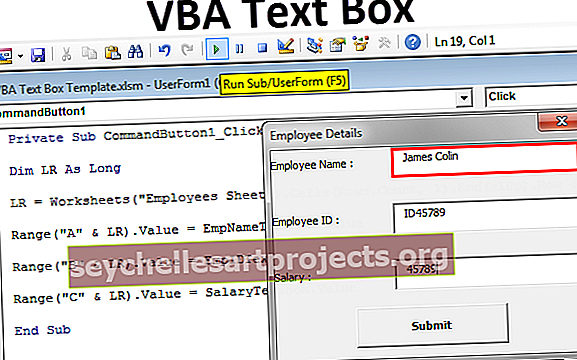
Kuidas sisestada VBA UserForm'i tekstikast?
Selle VBA tekstikasti malli saate alla laadida siit - VBA tekstikasti mallEsmalt tekstikasti sisestamiseks peame sisestama kasutajavormi. Kasutajavormi sisestamiseks valige Lisa> Kasutajavorm.

Niipea kui klõpsate nupul Kasutajavorm, kasutame vormi Kasutajavorm nagu teine moodul.

Kasutajavormi juhtelementide kuvamiseks klõpsake nuppu Kasutajavorm.

Valige sellest juhtnuppude tööriistakastist „TextBox” ja lohistage kasutajavormi.

Selle abil näeme paljusid selle tekstikastiga seotud omadusi.
Tekstikasti atribuudid
Tekstikasti omaduste kuvamiseks vajutage klahvi F4.

Nagu näeme, on tekstikastis Nimi, värv, Ääris nagu paljud. Pange nüüd õige nimi, et saaksime kodeerimise ajal sellele tekstiväljale hõlpsasti viidata.

Näide TextBoxi kasutamisest Userformis
Viime läbi ühe VBA tekstiga projektidest. Töötajate andmete salvestamiseks loome andmesisestuse kasutajavormi.
1. samm: joonistage kasutajavormil silt.

2. samm: muutke sildi vaiketekstiks “Töötaja nimi”.

3. samm: joonistage sildi ette tekstikast.

4. samm: andke tekstiväljale õige nimi nimega “EmpNameTextBox”.

5. samm: joonistage nüüd esimese sildi alla veel üks silt ja sisestage tekst “Töötaja ID”.

6. samm: tõmmake teise sildi ette veel üks tekstikast ja nimetage see nimeks “EmpIDTextBox”.

7. samm: joonistage veel üks silt ja sisestage tekst kui "Palk".

8. samm: joonistage sildi „Palk” ette veel üks tekstikast ja nimetage see nimeks „SalaryTextBox”.

9. samm: sisestage nüüd tööriistakastist käsunupp.

10. samm: muutke käsunupu teksti kui „Esita“.

Ok, meil on kasutajavormi kujunduse osa tehtud. Nüüd peame selle kasutajavormi sisestatud andmete salvestamiseks kirjutama koodi. Nüüd käivitage kasutajavorm, vajutades klahvi F5, peaksime nägema sellist kasutajavormi.

11. samm: muutke aknas Atribuudid kasutajavormi pealkirja.

Samm 12: Nüüd topeltklõpsake käsul Esita käsku. Niipea kui topeltklõpsate, näete seda automaatset alamprotseduuri nagu allpool.

See peaks juhtuma siis, kui klõpsate nupul Esita. Peame mainima ülesandeid VBA-koodis. Selles projektis on meie eesmärk salvestada tekstikasti sisestatud andmed kohe, kui klõpsame nupul Esita.
Selle jaoks looge kõigepealt selline tööleht nimega tööleht nimega “Töötajate leht”.

13. samm: pöörduge nüüd visuaalse põhiredaktori juurde. Klõpsake nupu VBA alamprogrammil kõigepealt viimati kasutatud rida, kasutades allolevat koodi.
Kood:
Private Sub CommandButton1_Click () Dim LR As Long LR = töölehed ("Töötaja leht"). Lahter (Read.Count, 1) .End (xlUp). Rida + 1 End Sub

14. samm: esimene asi on esimeses veerus, kuhu salvestame töötaja nime. Selleks peame pääsema juurde tekstikasti nimega “EmpNameTextBox”.
Kood:
Private Sub CommandButton1_Click () Dim LR As Long LR = töölehed ("Töötajate leht"). Lahter (Read.Count, 1) .End (xlUp) .Rida + 1 Ramge ("A" & LR) .Value = EmpNameTextBox.Value Lõpeta alam

15. samm: teises veerus peame salvestama töötaja ID. Nii saadakse see juurdepääsuga tekstiväljale nimega “EmpIDTextBox”.
Kood:
Private Sub CommandButton1_Click () Dim LR As Long LR = töölehed ("Töötajate leht"). Lahter (Read.Count, 1) .End (xlUp) .Rida + 1 Ramge ("A" & LR) .Value = EmpNameTextBox.Value Lõikus ("B" ja LR). Väärtus = EmpIDTextBox.Value Lõpp alam

16. samm: lõpuks peame palgaosa salvestama, selleks peame pääsema juurde tekstikasti nimega “SalaryTextBox”.
Kood:
Private Sub CommandButton1_Click () Dim LR As Long LR = töölehed ("Töötajate leht"). Lahter (Read.Count, 1) .End (xlUp) .Rida + 1 Ramge ("A" & LR) .Value = EmpNameTextBox.Value Lõikus ("B" ja LR). Väärtus = EmpIDTextBox.Value vahemik ("C" ja LR). Väärtus = SalaryTextBox.Value Lõpp alam

Ok, kodeerimisosaga oleme ka läbi. Nüüd käivitage kood, kasutades klahvi F5, peaksime nägema allpool olevat kasutajavormi.

Praeguse seisuga on kõik lahtrid tühjad.
Esmalt sisestage üksikasjad.

Nüüd klõpsake nuppu "Esita", see salvestab andmed töölehele.

Nii saate jätkata andmete sisestamist ning vajutada ja edastada nuppu. See on lihtne tekstikastiga andmesisestuse kasutajavorm.