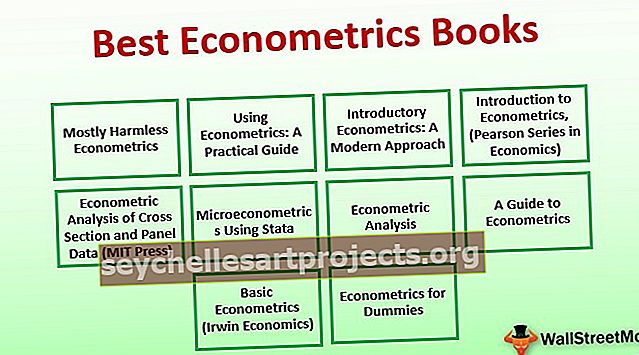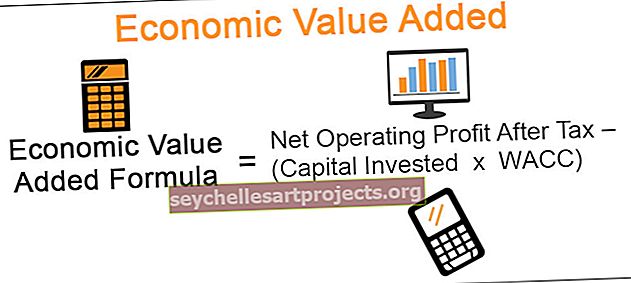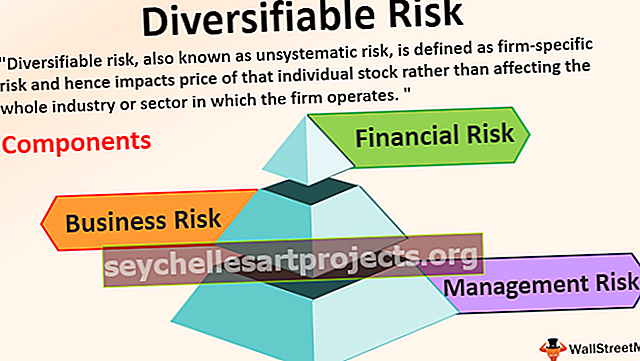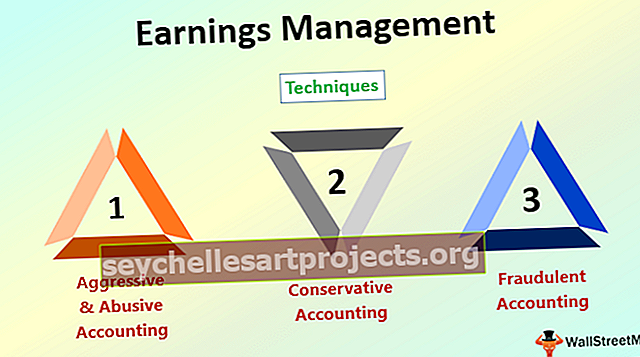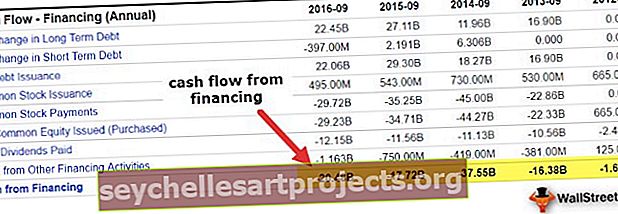Kuidas muuta Exceli lausejuhtumit? (Exceli valemite abil)
Exceli lausejuhtum
Lausejuhtum on Exceli funktsioon, mida kasutatakse teksti tõstutähe muutmiseks. Lausetähe muutmiseks suurtähest väiketäheks kasutame Excelis mõnda funktsiooni või valemit. Nemad on,
Ülemine (),

Madalam ()

ja Proper () funktsioonid.

Kuidas muuta Exceli lausejuhtumit?
Nagu eespool arutletud, on lausejuhtumil 3 sisseehitatud funktsiooni. Kolme funktsiooni kasutamine, mida arutatakse järgmiselt.
- Ülemine (): ülemist funktsiooni kasutatakse teksti teisendamiseks suurtäheks mis tahes muust tähest
- Alumine (): funktsiooni Alam kasutatakse teksti teisendamiseks väiketähtedeks mis tahes muust tähest.
- Proper (): Funktsiooni Proper (Õige) kasutatakse segatud kujul oleva teksti teisendamiseks, st sobimatul juhul oleva teksti saab teisendada õigeks, nagu nimede algustähestikus on kõik suurtähed.
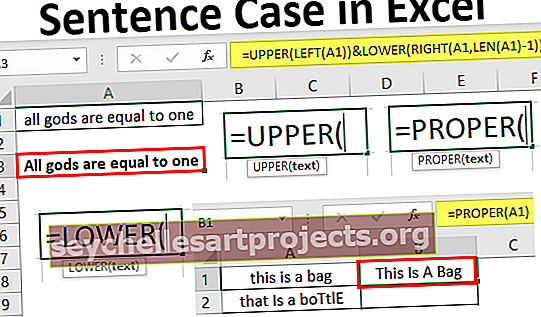
Näited
Selle lause lause Exceli malli saate alla laadida siit - lause lause Exceli mallNäide # 1 - funktsioon Ülemine ()
Selles näites käsitleme ülemist () funktsiooni.
- 1. samm: viige andmed Exceli lehele, nagu allpool näidatud.

- 2. samm: sisestage valem, mida kasutatakse andmete kõrvalolevasse lahtrisse või kus on andmete nõue, ja valige muudetavate andmete loend või massiiv.

Pärast funktsiooni kirjutamist tuleb argumendina edastada andmed. Nagu näeme funktsioonis upper (), on argumendiks tekst, peame argumendina edastama andmed. Siinkohal edastame suurtähtedeks teisendatava argumendi esimese sõna “jaanuar”.
- 3. samm: klõpsake nüüd sisestusklahvi. Andmed parandatakse suurtähtedega. See on näidatud alloleval ekraanipildil.

Järgmine samm on lohistada kursor jaanuarist alla, et valemit saaks rakendada ka ülejäänud andmetele.
See võib olla selline, nagu allpool näidatud.

Siin teisendatakse täielikud andmed suurtähtedeks.
Näide # 2 - funktsioon Alumine ()
Selles näites teisendame teksti väiketäheks, kasutades funktsiooni small ().
- 1. samm: viige andmed Exceli lehele.

- 2. samm: selles etapis peame valemi sisestama andmete külgnevatesse kohtadesse või vajaduse korral ja edastama andmed argumendina, nagu on näidatud allpool toodud joonisel.

Selles ekraanipildis lisatakse funktsioon, kuna argumendina edastatakse „telefon”, seejärel sulgege traksid ja vajutage sisestusklahvi.

- 3. samm: pärast klõpsamist sisestusklahvile teisendatakse andmed väiketähtedeks. Seda saab näidata alloleval ekraanipildil. Nüüd lohistage kursorit alla, et valemit rakendataks ka kõigi andmete jaoks.

Näide # 3 - õige () juhtumi funktsioon
Selles näites käsitleme funktsiooni Proper ().
- 1. samm: sisestage andmed lahtritesse, nagu allpool näidatud.

- 2. samm: sisestage nüüd kõrvalolevasse lahtrisse funktsioon Proper () ja edastage seejärel argumendina andmed.

- 3. samm: klõpsake nüüd sisestusklahvi. Andmed muudetakse nüüd õigeks. Seda saab näidata allpool.

- 4. samm: nüüd lohistage valem andmete täielikuks allapoole ja seejärel teisendatakse kõik andmed.

Näide 4
See funktsioon muudab lause esimese sõna esimese tähestiku suurtäheks ja kogu muu teksti väiketäheks.

Ülaltoodud ekraanipildil olen sisestanud teksti, teisendan nüüd valemi abil andmed lausetähtedeks.

Ülaltoodud ekraanipildil rakendan valemit, mis teisendatakse lausejuhtumiks. Esimene tähestik oleks suurtäht, ülejäänud tekst oleks väiketäht.
Pärast sisestusklahvi klõpsamist on tekst selline, nagu allpool näidatud.

Nüüd teisendatakse tekst lause- ja väiketähtedeks.
Näide 5
Näeme veel ühte lausejuhtumi näidet.
- 1. samm: sisestage Exceli lehele tekst.

Siin on tekst segatud suurtest ja väikestest tähtedest nende vahel. Neile saab rakendada lausejuhtude funktsiooni.
- 2. samm: pärast valemi rakendamist klõpsake sisestusklahvi. Esimene tähestik oleks suurtäht ja teine tekst väiketäht.

- 3. samm: klõpsake nüüd sisestusklahvi.

Tekst on täielikult muudetud lausetähtformaadiks. Seda saab teha ka andmete seeria puhul, lihtsalt lohistades kursorit allapoole, et valemit saaks rakendada kõigile andmetele.
Mäletatavad punktid
- Nende funktsioonide nõue on teisendada tekst vajalikus vormingus kas väiketäheks, suurtäheks või suurtäheks.
- Erinevalt Microsoft Wordist pole Microsoft Excelil nuppu lausetähe muutmiseks. Seega kasutame funktsioone teksti suurtähe muutmiseks.
- Peab meeles pidama, et valemit või funktsiooni saab rakendada ainult teises lahtris, kuid mitte samas lahtris. Funktsiooni kirjutamiseks tuleks veergude vahele lisada veel üks veerg.
- Valemi rakendamisel võib tekst sisaldada mõningaid sümboleid ka nimede vahel. Näiteks: kui nimi on William D 'Orean. Seda saab ka parandada.
- Samamoodi pole Microsoft Wordis ka Excelil ühe klõpsu nuppu lausetähtede jaoks. Seetõttu kirjutame valemi, ühendades eesmärgi saavutamiseks vasaku, ülemise, parema ja alumise funktsiooni.