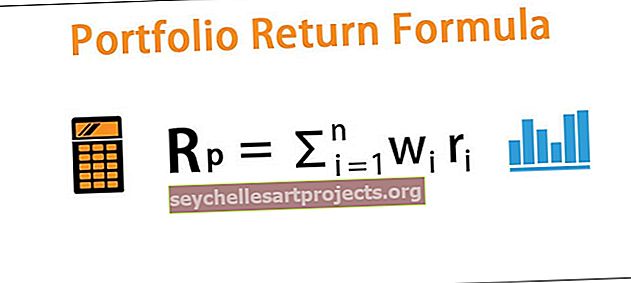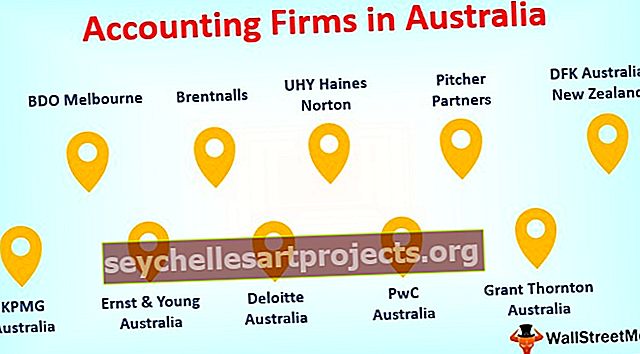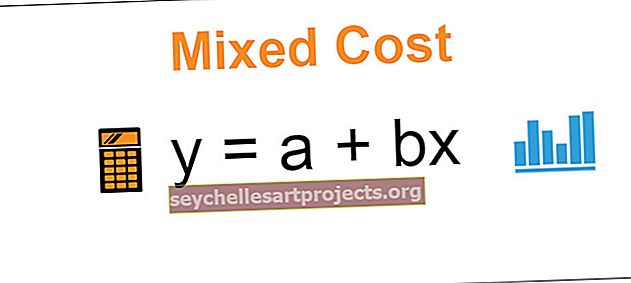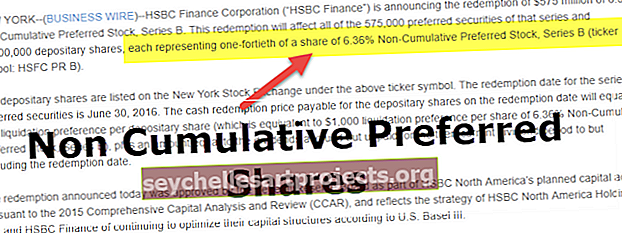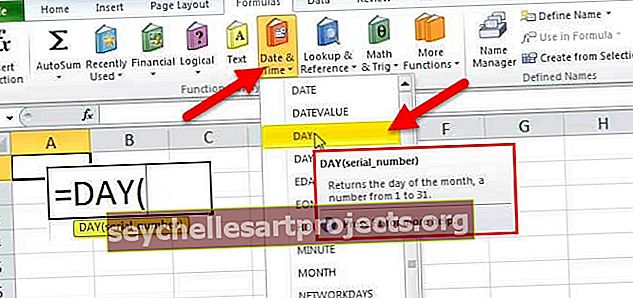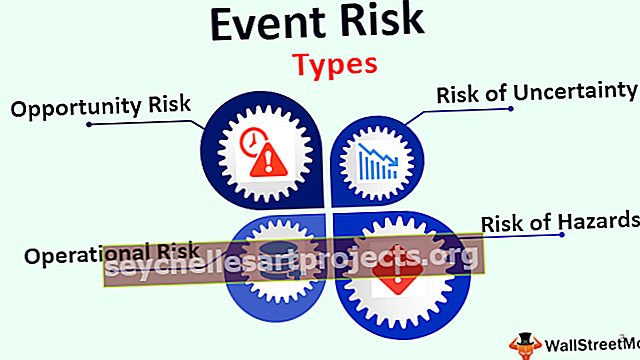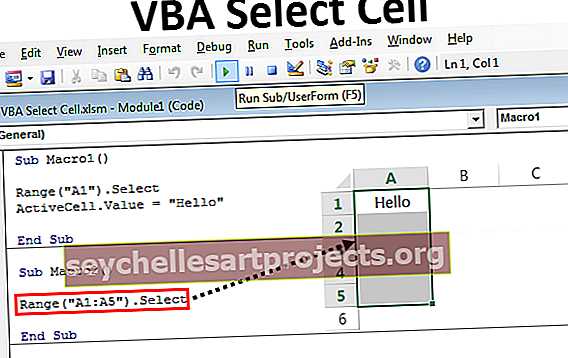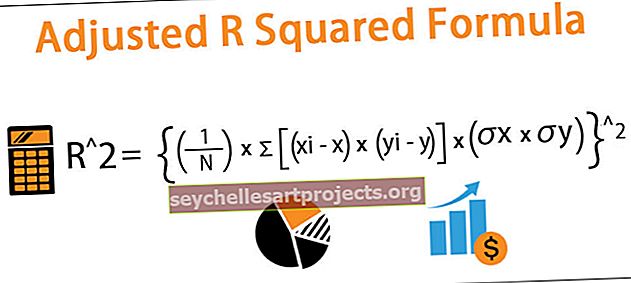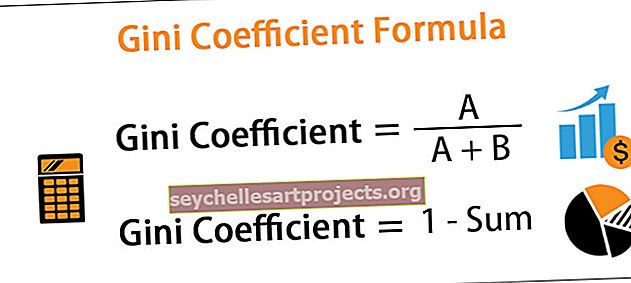Kuidas sorteerida andmeid Exceli lahtri värvi järgi?
Kuidas Excelis värvi järgi sortida? (koos näidetega)
Kui Exceli veerg või andmevahemik on vormindatud värvidega kas tingimusliku vormindamise abil või käsitsi, annab andmete Excelis filtri kasutamisel võimalus andmeid värvide järgi sortida, on olemas ka täpsema sortimise võimalus kus kasutaja saab sortimiseks sisestada erinevaid värvitasemeid.
Selle Sordi värvi Exceli malli järgi saate alla laadida siit - Sorteeri värvi Exceli malli järgiNäide # 1 - veergude sortimine
Hiljuti sain andmebaasi personaliosakonnast. Nende hulka kuuluvad töötajate nimed ja tähistused ettevõttes.
Siin on probleemiks see, et nad ei maininud määramist iga töötaja suhtes, pigem tõstavad nad esile kõiki juhte ühes värvitoonis, nooremaid ühevärvilisi ja nii edasi. Ja nad palusid minu abi, et sorteerida kõik juhid ühele, juuniorid ühele, vanurid ühele poole.
Nendel päevadel ei olnud ma värvide järgi sortimise viljakas kasutaja. Tänu mu eakatele inimestele, kes andsid mulle oma karjääri alguses teada vaid sortide järgi värvi järgi excelist, ehkki ma ei kasutanud seda täiel määral, teadsin lihtsalt, et Excelis on valik Sort by color.
Allpool on andmed, mille olen saanud personaliosakonnast.

Ok, kohe vaadates saan aru, et helesinine tähistab vanemat, heleroheline tähistab juuniori, oranž tähistab juhtkonda ja tumesinine tähistab meeskonnajuhte.
1. samm: valige kogu andmetabel A1 kuni B22.

2. samm: minge nüüd vahekaardile Andmed (lint) ja valige Sordi. (Võite vajutada ALT + D + S)

3. samm: kui klõpsate nupul Sort , avaneb see allpool olev dialoogiboks .

Samm 3.1: Kui väike kontroll on tehtud, tuleb meil siin teha, st veenduda, et ruut Minu andmetel on päised .

Samm 4: Under Sorteeri valige veerg, et peame omamoodi. Selles näites peame sorteerima teise veeru, st.

5. samm: pärast seda peame minema suvandisse Sortimine . Selle lahtrivärvi all .

6. samm: niipea kui valite Lahtrivärv, lubab see veel ühe valiku nimega Telli. See on lihtsalt selles järjekorras, kus teie värvid peaksid olema esikohal. Valige värv vastavalt oma soovile. Olen valinud ülaosaks tumesinise.

7. samm: klõpsake nuppu OK, see sorteerib andmed lahtri värvi järgi. Üks asi, mida peame siin tähele panema, on see, et ainult sorditakse vajalik värv, kõik muud värvilised lahtrid jäävad muutumatuks.

Märkus. Samade värvide koos sortimiseks peame siin sorteerima 4 korda. Iga kord peame valima iga värvi ükshaaval.
Näide # 2 - sortige Exceli fondi värvi järgi
Andmeid saame sortida lahtrivärvi järgi. Samamoodi saame sorteerida andmeid, mis põhinevad Font Color liiga.
Vaadake allolevaid andmeid. Mul on tooteloendit piirkonniti. Iga piirkonna fondi nimi on erinevalt värvitud. Pean andmed sorteerima fondi värvi järgi.

1. samm: valige andmed vahemikust A1 kuni B18.

2. samm: avage sortimine, vajutades ALT + D + S.
3. samm: valige veerg, mida soovite sortida. Minu puhul olen valinud veeru Piirkond.

Samm 4: Under Sorteeri võimalus valida variant Font Color.

5. samm: jaotises Tellimine saate valida oma värvi prioriteedi . Olen valinud Greeni, et tulla tippu.

6. samm: vajutage nuppu OK. Kõik rohelise värviga fondid tulevad üleval, kuid kõik muud fondivärvid jäävad samaks.

Asjad, mida meeles pidada
- See sorteerib ainult valitud värvi ning kõik muud värvilised lahtrid ja fondid jäävad konstantseks.
- Oluline on valida suvand Minu andmetel on päised, et vältida ka andmete päiste sortimist.
- Saame sortida korraga ühte värvi.
- Saame sortida ka lahtrikoonide põhjal.
- Saame konkreetse värvi tulla kas ülevalt või alt.
- Parem on sortida tähestiku või numbrite järgi, sest see sorteerib kogu rühma ühe poole.