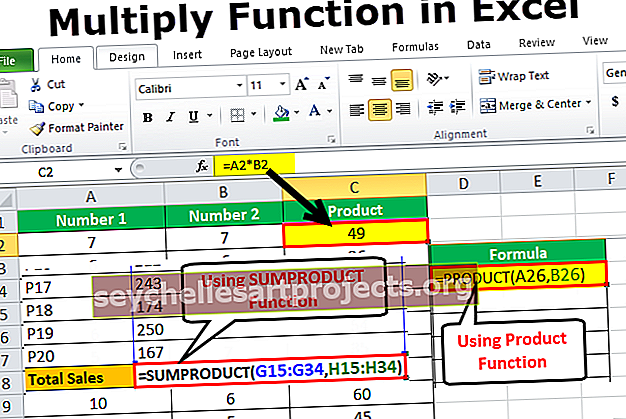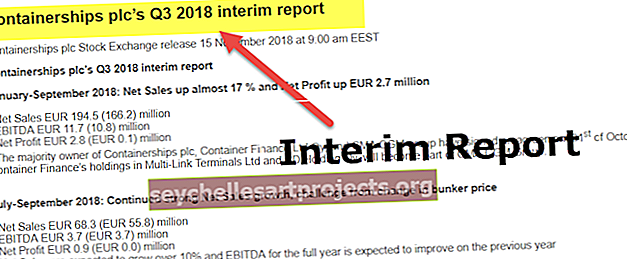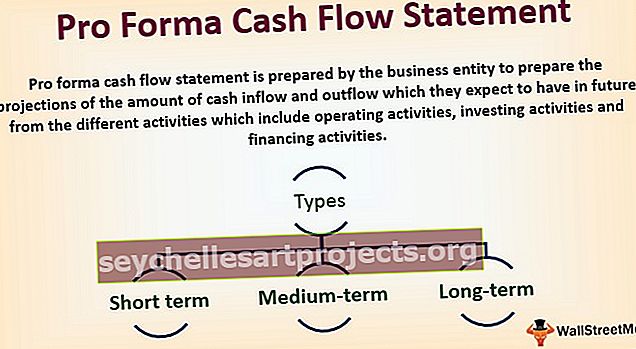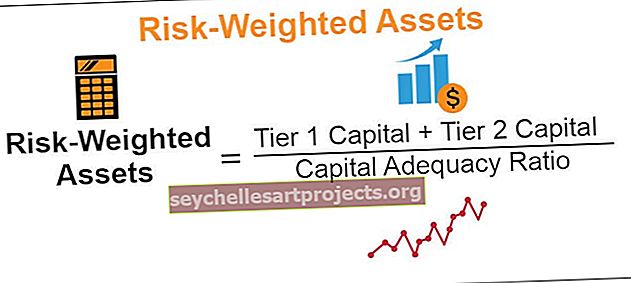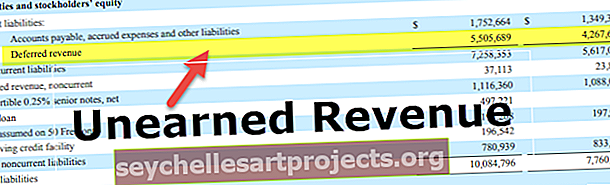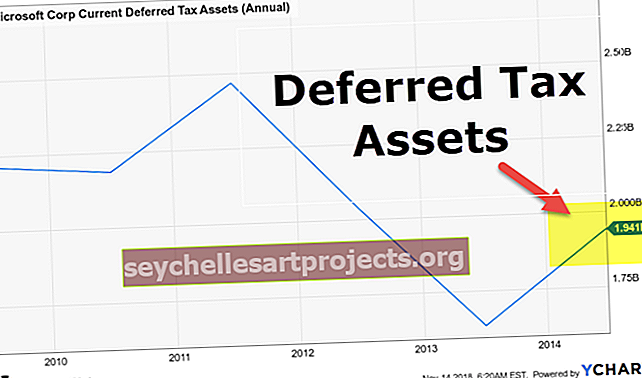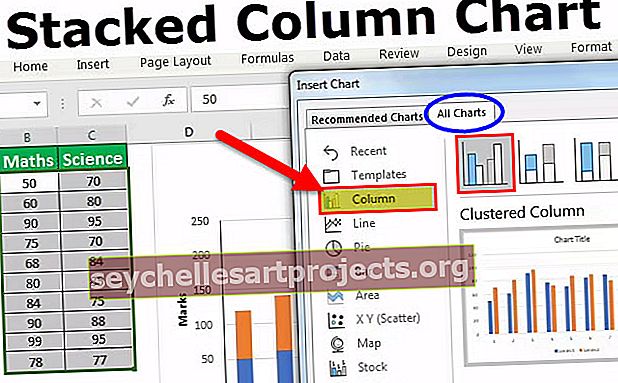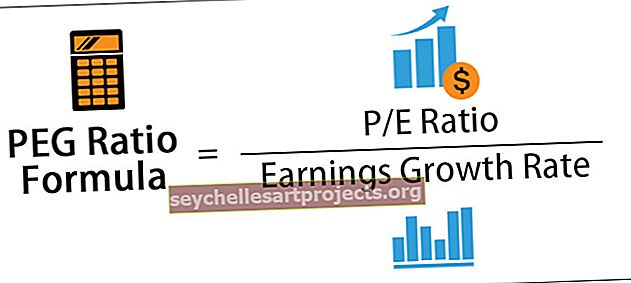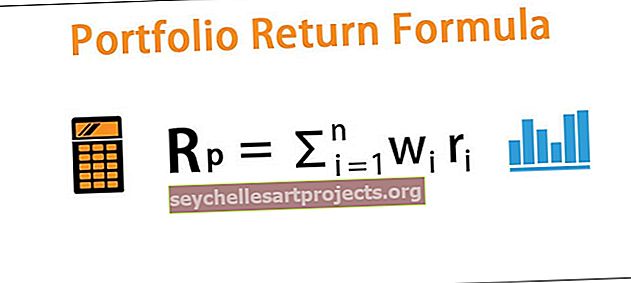Sektordiagramm Excelis | Kuidas luua sektordiagrammi? (Tüübid, näited)
Sektordiagramm Excelis
Sektordiagramm on ringikujuline excel-diagramm, mis kujutab andmete visualiseerimist ümmarguses vormingus. Selles ümmarguses diagrammis on igal andmekategoorial oma osa ja kõik kategooriad moodustavad selle tervikuna ümmarguste andmetena, sektordiagramm on hea tüüp diagramm esitamiseks, kuid sektordiagrammil on piirang, kuna selle esitamiseks kulub ainult kaks andmitelge
Excelis sektordiagrammi loomise toimingud
- 1. samm: valige vahemik A1: D2.

- 2. samm: klõpsake vahekaardi Lisa jaotises Diagrammid sümbolit Pie.

- 3. samm: klõpsake nuppu Pie.

- 4. samm: kogu piruka valimiseks klõpsake pirukat. Klõpsake viilu, et lohistada see keskelt eemale.

Sektordiagramm näitab ühe andmerea üksuste suurust proportsionaalselt üksuste summaga. Sektordiagrammi andmepunktid kuvatakse protsendina kogu pirukast. Sektordiagrammi loomiseks korraldage andmed töölehe ühes veerus või reas.
Tüübid
- Pirukas
- 3-D pirukas
- Piruka pirukas
- Pie-baar
- Sõõrik
# 1 - 3D sektordiagramm Excelis
3D-skeemi või perspektiivse sektordiagrammi abil antakse diagrammile 3D-välimus. Sageli esteetilistel põhjustel kasutatav kolmas mõõde ei paranda andmete lugemist; vastupidi, neid süžeesid on kolmanda mõõtmega seotud perspektiivi moonutatud mõju tõttu keeruline tõlgendada. Üleliigsete mõõtmete kasutamist, mida huvipakkuvate andmete kuvamiseks ei kasutata, ei soovitata diagrammide puhul üldiselt, mitte ainult sektordiagrammide puhul.
3D sektordiagrammi näited
Selle sektordiagrammi Exceli malli saate alla laadida siit - sektordiagrammi Exceli mall- Klõpsake vahekaarti Sisesta ja valige 3D-diagramm

Kui soovite luua sektordiagrammi, mis näitab teie ettevõtet (selles näites - ettevõtet A) kõige positiivsemas valguses:

Tehke järgmist.
- Valige andmevahemik (selles näites B10: C15 ).
- Valige vahekaardi Lisa jaotises Diagramm nupp Pie:

Valige 3-D Pie.

- Paremklõpsake diagrammi piirkonnas. Valige hüpikmenüüst Lisa andmesildid ja seejärel klõpsake nuppu Lisa andmesildid:

- Kõigi nende valimiseks klõpsake ühel siltidest, seejärel paremklõpsake ja valige hüpikmenüüst Format Data Labels ...

- Valige ülesandepaanil Vorming avatud andmeväljade vormindamine vahekaardil Sildivalikud märkeruut Kategooria nimi:

- Ava vormindamisandmete seeria vormindamispaanil:
- Jaotises Seeria valikud:
Esimese viilu nurgas liigutage libisevat käepidet soovitud pöördenumbrini või tippige arv vahemikku 0 kuni 360 kraadi. Vaikimisi seade on 0 kraadi.
Piirangus liigutab plahvatus libiseva käepideme soovitud plahvatuse protsendini või tippige tekstiväljale protsent vahemikus 0–400. Vaikimisi seade on 0%.

- Tehke jaotises Efektid grupis 3-D vorming soovitud muudatused.
Seejärel saate soovitud ilme saamiseks teha mis tahes muid kohandusi.
# 2 - piruka pirukas ja pirukabaar
Kui teil on mitu osa millestki tervikust, saate iga üksust näidata ühes sektordiagrammis. Kui aga mitu osa moodustab pirukast vähem kui 10 protsenti, on viilude eristamine raskendatud.

Näiteks kui teil on mitu ettevõtet, mis turul tegutsevad, võite esindada osa igast turul olevast ettevõttest viiluna

Need andmed sisaldavad viit viilu, mis jäävad alla 10%.
Väiksemate viilude nähtavamaks muutmiseks sektordiagrammis pakub Excel diagrammi alamtüüpe Pie Pie (vt eespool) ja Pie Bar (vt allpool).
Kõik need diagrammi alamtüübid eraldavad väiksemad viilud peamisest sektordiagrammist ja kuvavad need Excelis täiendavas pirukas või virnastatud ribadiagrammina. Pirukakoogi või pirukariba loomiseks Excelis toimige järgmiselt.
- Valige andmevahemik (selles näites B27: C36 ).

- Valige vahekaardi Lisa jaotises Diagramm nupp Pie:

Valige Pie pie või Pie Bar

Näide

Näide

- Paremklõpsake diagrammi piirkonnas. Valige hüpikmenüüst Format Data Series…
Valige ülesandepaanil Andmete seeria vormindamine vahekaardil Seeriasuvandid, milliseid andmeid saab teises pirukas kuvada (selles näites kuvasime teises pirukas kõik väärtused alla 10%):

Seejärel saate soovitud ilme saamiseks teha mis tahes muid kohandusi.
# 3 - sõõrik
Sõõriku graafik on piruka variant excelis. Kuigi need kaks graafikut on välimuselt ja toimimiselt üsna sarnased, eristavad neid sõõrikugraafiku järgmised omadused:
- Sõõriku graafikul on väljalõikekeskus.
- Sõõriku diagrammi keskosa saab kasutada lisateabe renderdamiseks, näiteks kõigi andmeväärtuste summa ja hõljutatava viilu andmeväärtus. Sel juhul pole andmesiltide ja andmeväärtuste eraldi renderdamine vajalik.
Klõpsake Excelis käsku Sisesta > Lisa piruka- või sõõrikuplaan > Sõõrik. Kuva ekraanipilt:

Näide
Näiteks kui teil on ühes ettevõttes mitu ettevõtet, saate esitada osa kõigist selle ettevõtte ettevõtetest:

Pärast ühinemist mõned ettevõtted on saanud:

Nendest andmetest ühe diagrammi loomiseks toimige järgmiselt.
- Valige esimene andmevahemik (selles näites B43: C48 ).

- Valige vahekaardi Lisa jaotises Diagrammid nupp Pirukas ja sõõrik ning seejärel valige sõõrik:

- Paremklõpsake diagrammi piirkonnas. Valige hüpikmenüüst Vali andmed…:

- Klõpsake dialoogiboksis Andmeallika valimine nuppu Lisa:

- Valige dialoogiboksis Redigeeri seeriat teine andmevahemik (selles näites C53: C61):

Pärast uute andmeridade lisamist võib teie sõõrikugraafik olla järgmine: