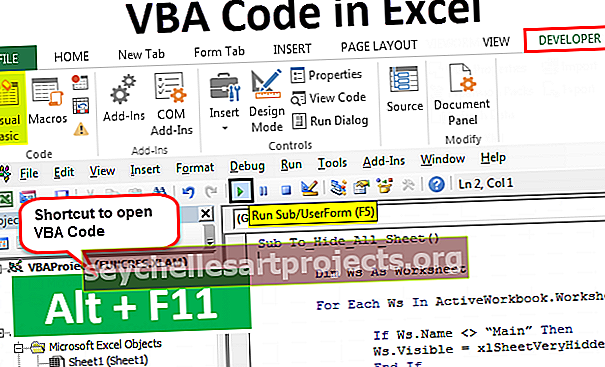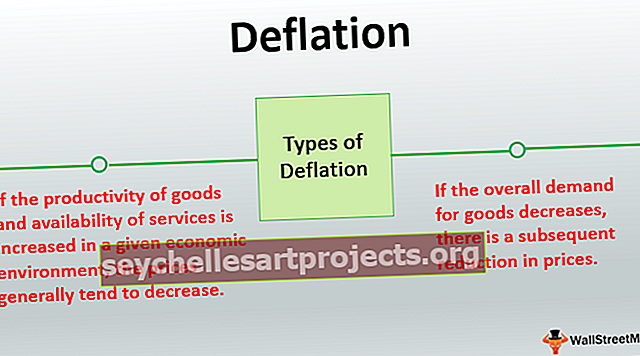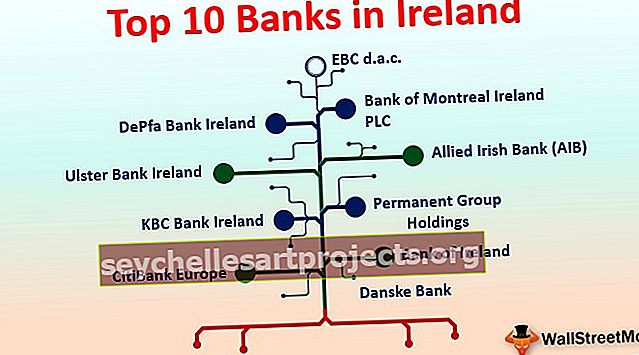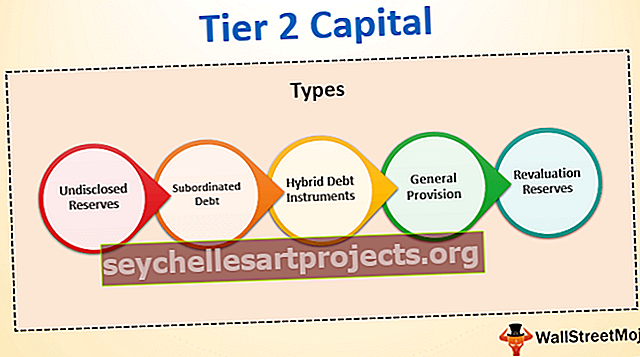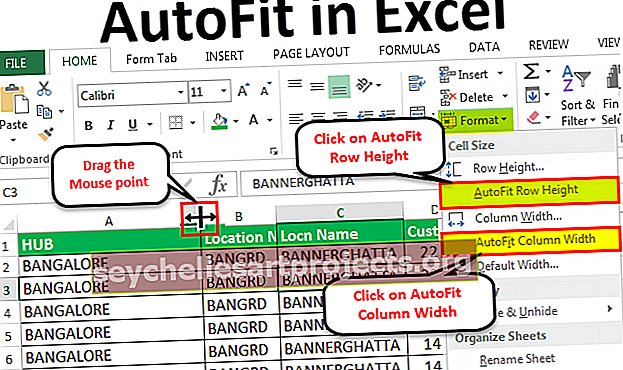Välgu täitmine Excelis | Väljade täitmine Excelis 2013 ja 2016 (otsetee)
Mis on Exceli kiire täitmine?
Välktäidised on nagu Exceli tabeli lahtrite automaatsed täiteained, excel tunnetab Exceli eelmiste täitmiste andmete mustrit, kui me kirjutame mõned märgid kõrvalolevatesse lahtritesse, vilgutab see soovitatud andmeid automaatselt, see on saadaval vahekaardi andmed jaotises Andmetööriistad või klaviatuuri otseteed CTRL + E.
Kuidas Excelis Flash-täitmine sisse lülitada? (Samm sammu haaval)
Vaikimisi peab excel olema teie süsteemis sisse lülitanud suvandi Flash Fill. Igaks juhuks, kui see pole allpool toodud juhiseid järgides turn sisse lülitanud.
- 1. samm: valige Fail> Valikud.

- 2. samm: seejärel minge jaotisse Täpsem> CheckBox Flash Flash Fill.

Kuidas kasutada Exceli välgu täitmist? (koos näidetega)
Selle Flash Fill Exceli malli saate alla laadida siit - Flash Fill Exceli mallNäide # 1 - FY väljavõte arvenumbrist
Mul on andmeid arve numbrite kohta. Tahan sellest loendist välja võtta FY. Paljude keerukate valemite rakendamine on vahekasutaja jaoks raske ülesanne. Kuid Flash Fill päästab mind siia.

- 1. samm: Esiteks peame excelile ütlema, mida me teeme. Sisestage lahtrisse B2 esimene FY.

- 2. samm: minge nüüd valikutele Andmed> Flash-täitmine

Kiirklahvide kasutamine Flash-täitete rakendamiseks on:

- 3. samm: Pärast esimese FY sisestamist lahtrisse saab excel nüüd aru täitmise mustrist. Siin saame Flash Fill-i täita kahel viisil.
Esiteks lohistage esimene kirje lõpuni ja klõpsake nüüd Excelis suvandit AUTOFILL ja valige Flash Fill .

Nüüd lisab see arve numbrite veergudest kõik FY-numbrid.

Teiseks, pärast esimese FY sisestamist lahtrisse, vajutage klahvikombinatsiooni CTRL + E ja see eraldab FY arvenumbrite veerud.

Näide # 2 - Eemaldage eesnimi ja perekonnanimi
See on ühine ülesanne, mida oleme kõik varem teinud. Flash Fill aitab meid siin.

Ülaltoodud loendist soovin saada eesnime ja perekonnanime eraldi.
Esiteks kirjutan B2-lahtrisse eesnime ja lahtrisse C2 perekonnanime.

Nüüd lähen lahtrisse B2 ja vajutan klahvikombinatsiooni CTRL + E.

Ma lähen lahtrisse C2 ja vajutan klahvikombinatsiooni CTRL + E.


Näide # 3 - vormindage numbrid välgu täitmise abil
Flash Fill mitte ainult ei eralda osa lahtrist, vaid aitab meil ka lahtri väärtust vormindada. Nüüd vaadake allpool toodud näidet. Mul on telefoninumbrid ja soovin vormindada järgmiselt: 9056-2358-90.

Esiteks kirjutan vormi esimesse lahtrisse.

Selleks ajaks teab excel juba andmerea mustrit. Trükin nüüd CTRL + E.


Näide # 4 - ühendage kaks väärtust välgu täitmise abil
Flash Fill mitte ainult ei eralda ees- ja perekonnanime, vaid ka kombineerib. Nüüd on mul eesnimi ja perekonnanimi kahes erinevas veerus, tahan järgmisesse veergu täisnime.

Sisestage lahtrisse C2 nõutav patteri nimi.

Nüüd vajutage Flash Fill'i otseteeklahvi.


Piirangud
Flash Fillil on ka omad piirangud. On väga oluline neid teada:
- Välgu täitmine ei ole dünaamiline. Pidage meeles, et see ei ole valem tulemuseks oleva lahtri muutmiseks, kui muudatusi on.
- Flash Fill võib andmeid valesti sisestada. Vaadake allpool toodud näidet.

Ülaltoodud pildil tahtsin välja tõmmata keskmise nime. Esimeses lahtris olen tippinud keskmise nime ja vajutanud klahvikombinatsiooni CTRL + E. Kuid väheste nimede jaoks pole kesknimesid, nii et see on eesnime ise välja pakkinud.
Asjad, mida meeles pidada
Flash Fill töötab andmete mustri põhjal. Kui mustrit pole, kuvab Excel alloleva tõrketeate.