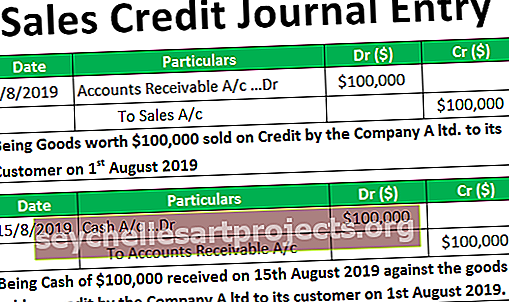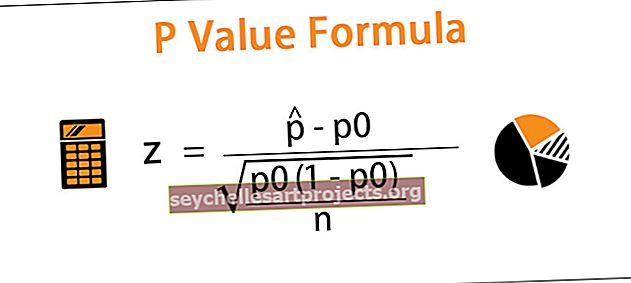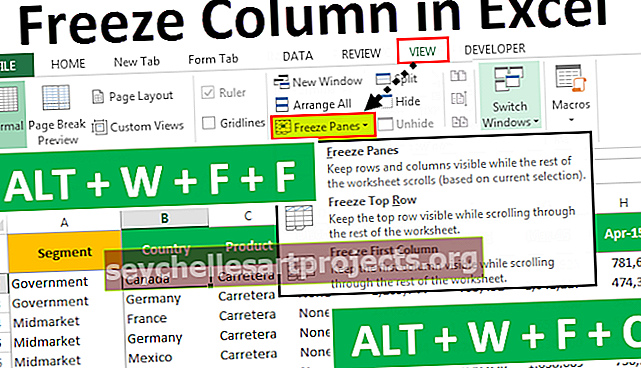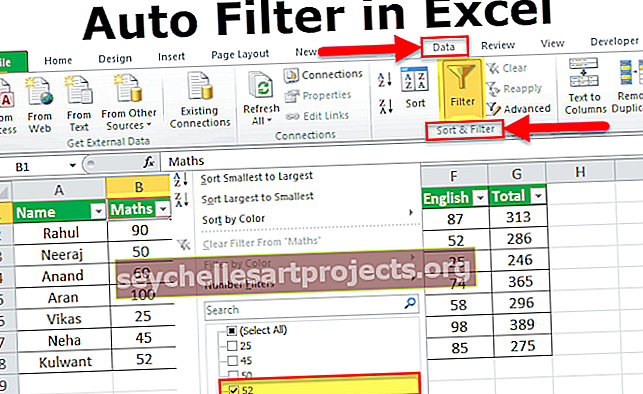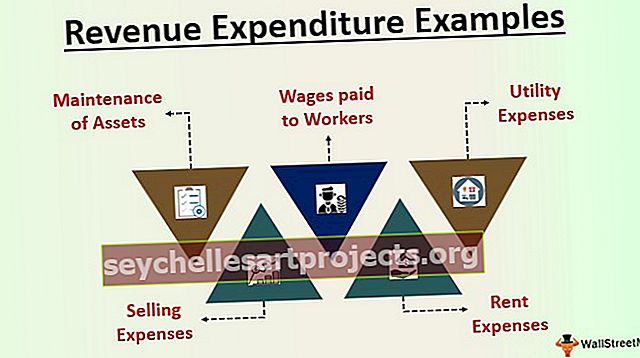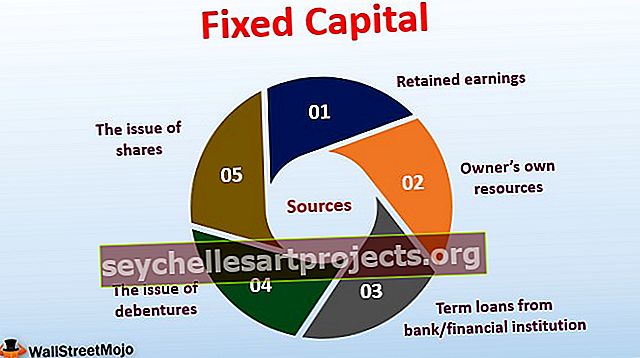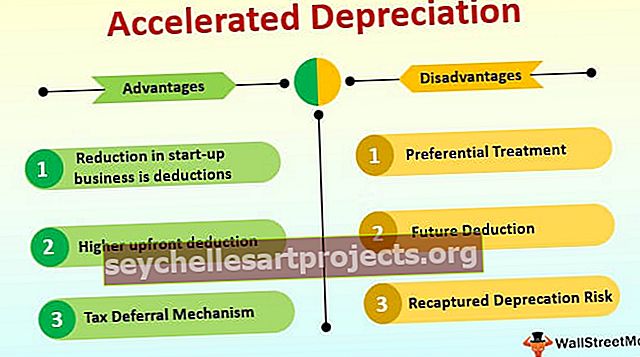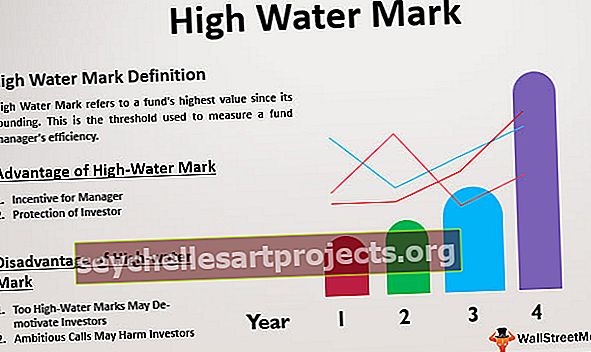Power BI keskmine | Näited keskmise mõõtmiseks Power BI-s
Keskmine funktsioon Power BI-s
Mõned MS Exceli valemid on otseselt ühendatud ka Power BI-ga, tegelikult on olemas rühm valemeid, mis on täpselt samad nii MS Exceli kui ka Power BI-ga. Selles artiklis käsitleme üksikasjalikult ühte Power BI koondfunktsioonidest, st AVERAGE DAX Function.
Mida keskmiselt funktsioon Power BI-s teeb?
See on väga lihtne. See koondab meie mainitud veeru ja võtab arvväärtuste keskmise väärtuse. Näiteks kui töötaja on saavutanud 12 kuu jooksul 100 K USD müügiväärtuse, siis kasutades keskmist Excelis saame keskmise konkreetse töötaja müügisumma.
Allpool on funktsiooni AVERAGE süntaks Power BI DAX-is.

Veerg on lihtsalt numbriline veerg, mille peame võtma keskmise.
Kuna funktsioon AVERAGE võtab oma hindamiseks ainult arvväärtusi, peame olema teadlikud mittearvulistest väärtustest ja nende käitumisest, allpool on punktid, mida tuleb arvestada veerus mittearvuliste väärtuste korral.
- Iga veergu, mis sisaldab mittearvulisi väärtusi, ignoreeritakse liitmisel ja funktsioon DAX tagastab tühja tulemuse.
- Loogilisi tulemusi, näiteks TRUE & FALSE, eiratakse Power BI arvutamisel.
- Tühjad lahtrid jäetakse arvutamisel tähelepanuta ja arvutuseks võetakse arvesse lahtrid, millel on 0.
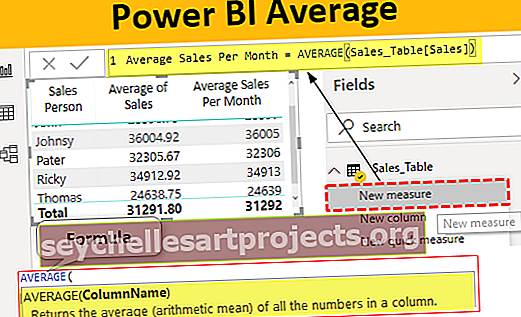
Keskmise funktsiooni näited Power BI-s
Allpool on näited keskmise funktsiooni kohta Power BI-s. Töövihiku saate alla laadida, et kasutada sama faili, mida kasutasime selles näites.
Selle Power BI keskmise Exceli malli saate alla laadida siit - Power BI keskmine Exceli mallNäide 1
Kasutame allolevaid andmeid Power BI funktsiooni AVERAGE näitamiseks. Exceli töövihiku saate alla laadida, et koos meiega harjutada.

Selle andmetabeli nimi on „Sales_Table”, laadige ülaltoodud andmetabel üles Power BI faili.

Esmalt sisestage tabel visuaalselt, et näidata töötajate müügiväärtusi.

Nüüd proovime leida iga töötaja keskmise müügiväärtuse kuus. Paremklõpsake tabelil ja valige „Uus mõõde“.

Pange selle uue mõõtme jaoks nimi “Keskmine müük kuus”.

Avage funktsioon KESKMINE.

Selle KESKMISE funktsiooni jaoks peame lihtsalt valima veeru, mille keskmise peame võtma, seega valige veerg „Müük“.

Tulemuse saamiseks sulgege sulg ja vajutage sisestusklahvi. Nüüd on tabelis loodud mõõt.

Iga töötaja keskmise müügi saamiseks lohistage see uus mõõdik olemasolevasse tabelisse.

Siin on meil iga töötaja keskmine müük.
Veel üks asi, mida peate siin teadma, on funktsioon AVERAGE DAX sisestamata, samuti saame iga töötaja keskmise keskmise.
Pärast veeru „Müük” lohistamist tabeli väljale või muud visuaalset klõpsake väljal jaotises veeru „Müük” rippmenüüd.

Niipea kui klõpsate sellel rippmenüül, näeme selle veeru neid võimalusi.

Praegu on praegune toimingute komplekt „SUM”, nii et keskmise väärtuse saamiseks valige väärtuste üldise liitmise asemel lihtsalt valik „Keskmine”.

Niipea kui valite selle valiku, näitab meie visuaal keskmisi väärtusi, mitte üldisi müügiväärtusi.

Näide 2
Nüüd stsenaariumi olukord, kus peate looma Power BI-s keskmise mõõdiku iga üksiku töötaja jaoks, st tingimusliku keskmise mõõdiku. Näiteks peame leidma keskmise ainult töötaja “Ricky” kohta.
Nii saab seda teha, kasutades funktsioone ARVUTAMINE ja FILTER koos funktsiooni KESKMINE.
Paremklõpsake tabelil ja valige Uus mõõde ning andke sellele mõõdule nimeks “Ricky keskm”.

Avage funktsioon ARVUTAMINE.

Avaldis pole midagi muud kui selline arvutus, mille peame läbi viima, sellisel juhul peame tegema KESKMISE arvutuse, seega avage funktsioon KESKMINE nüüd.

Valige vajalik veerg, mida tuleb keskmiselt arvesse võtta, antud juhul veerg „Müük”.

Järgmisena peame rakendama funktsiooni FILTER, et täpsustada, millise töötaja jaoks peame võtma keskmise, nii et avage funktsioon FILTER.

Mainige tabeli nimeks “Sales_Table”.

Sest suodatinlausekkeen valida "Sales Person" veerus.

Filtri rakendamiseks ühe konkreetse töötaja jaoks, st „Ricky“, pange võrdusmärk ja sisestage töötaja nimi jutumärkidesse.

Ok, see on kõik, sulgege kaks sulg ja vajutage tulemuse saamiseks sisestusklahvi.

Nüüd, et näha, kuidas Power BI-s toimiv keskmine DAX-i meede lohistab selle uue mõõtme olemasolevasse tabelisse.

Nagu ülal näete ainult töötaja jaoks, on uue Ricky keskmise näitaja näitaja.
Märkus: Power BI armatuurlauafaili saab alla laadida ka allolevalt lingilt ja vaadata lõplikku väljundit.
Selle Power BI keskmise malli saate alla laadida siit - Power BI keskmise malliAsjad, mida meeles pidada
- Tühjad lahtrid jäetakse tähelepanuta ja keskmiseks arvutuseks võetakse nullväärtusega lahtrid.
- Tingimuslik keskmine sooritati koos funktsiooniga ARVUTA ja FILTRIGA.