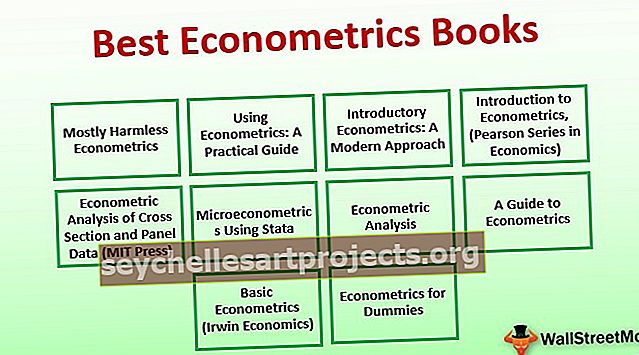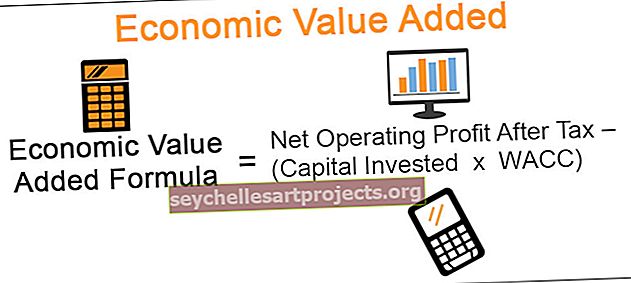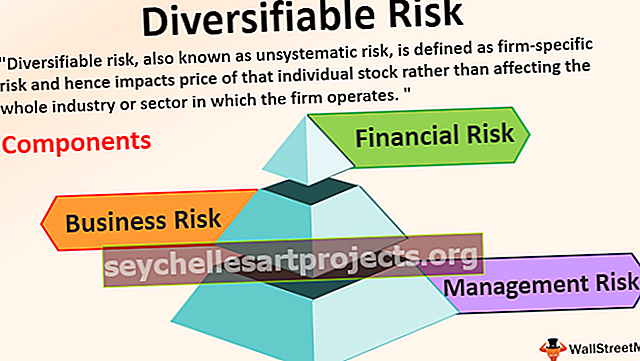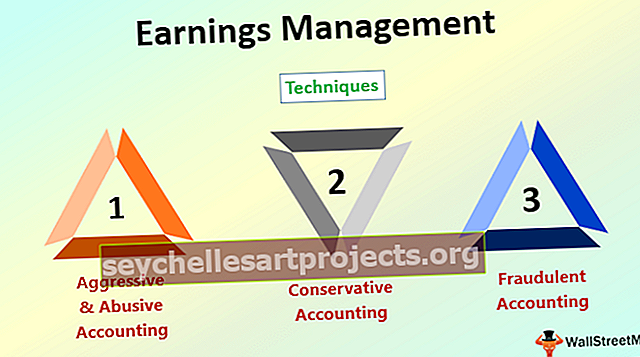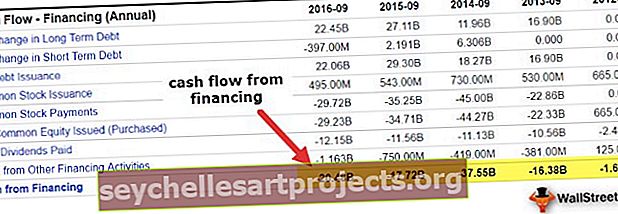Sorteeri Excelis numbri järgi (samm-sammuline juhend koos näidetega)
Kui Exceli veerus või andmevahemikus on numbreid, on meil pärast andmete vahemikus või veerus filtri kasutamist võimalus sortida andmed Excelis numbrite järgi, numbrifiltritel on erinevad võimalused, esimene on suurim kuni väikseim või vastupidi ja muud on tingimusliku vormindamise võimalused, näiteks väärtusega võrdne või sellest suurem ja teised.
Kuidas Excelis numbrite järgi sorteerida?
Selles artiklis tutvustan teid Excelis numbrite sorteerimise meetodiga. Uskuge mind, paljud inimesed ei tea seda lahedat tehnikat. Miks te siis ootate sammu võrra rohkem kui teised kolleegid?
Excelis saab SORT-suvandi leida vahekaardilt Andmed. Sorteerimise ajal peame võib-olla sorteerima ühe stsenaariumi veerus ja mõnel juhul võib-olla vaja järjestada mitu veergu korraga.
Sorteeri Excelis numbri järgi - samm-sammult juhend
Siit saame teada, kuidas Excelis numbri järgi sorteerida.
Selle Sordi numbri järgi Exceli mall saate alla laadida siit - Sorteeri numbri järgi Exceli mallNumbrite sortimine Excelis Näide nr 1 - ühetasandiline sortimine
Ühe taseme sortimine pole midagi muud kui ainult ühe veeru järjestamine korraga. Töötaja nime järgi sortimine on ühe taseme sortimine.
Mul on toote põhjal müügiandmed. See sisaldab toote nime ja seda, mitu ühikut kuus müüakse. Ma tahan sorteerida veeru Ühikud müüdud põhjal suurimast väikseimani.

1. samm: valige andmed vahemikust A1 kuni B28.

2. samm: minge vahekaardile Andmed ja sortige. Sortimisvaliku avamiseks kasutage Exceli otseteeklahvi. Otseteeklahv on ALT + D + S.

3. samm: kohustuslik asi, mida peate tegema, on veenduda, et märkeruut „ Minu andmetel on päised” on märgitud. Kui see ruut on tähistatud, on valitud andmetel päised teisiti; teie tahte päist käsitletakse ainult andmetena.

4. samm: klõpsake rippmenüü Sorteeri järgi ja valige sõna Ühikud müüdud.

5. samm: pärast seda läbige jaotis Tellimine ja valige Suurim kuni väikseim. Vaikimisi valis excel juba tellimuse Väiksemast Suurimani, kuid saame seda vastavalt meie nõudmistele muuta.

6. samm: andmete sortimiseks suurimatest väiksemateni klõpsake nuppu OK. Pildi all on selle tulemus.

Numbrite sortimine Excelis Näide nr 2 - mitmetasandiline sortimine
Mitmetasandiline sortimine sisaldab palju veerge, mida korraga sortida. Sorteeri töötaja nime ja osakonna nime järgi. Siin on töötaja nimi üks kiht ja osakond on teine kiht.
Võtkem parem mõistmiseks veel üks näide. Selles näites on mul andmed müügi kohta neljas piirkonnas erinevas ajavahemikus.

Esimene veerg sisaldab kuupäevi, teine veerg sisaldab piirkonna nime ja kolmas veerg tulude numbreid.
Nüüd on minu nõue sortida piirkonniti ja samuti soovin sorteerida tulunumbri Suurimast väiksemaks ja.
See pole ühekihiline sort. See on mitmetasandiline sorteerimine, peame lisama
1. samm: kõigepealt valige andmed.

2. samm: avage sortimiskast, vajutades ALT + D + S.

Samm 3: Under Sorteeri valige piirkonna nime all tellige valige A Z.

Samm 4: Nüüd klõpsake veeru Tulu jaoks veel ühe kihi lisamiseks nuppu Lisa tase .

5. samm: valige nüüd selle kihi all esmalt tulu ja seejärel suurim ja väiksem.

Märkus. Esiteks sorteerib Excel regioonipõhised andmed ja selle alusel sorteerib tulud suurimatest väiksemateni. Sellisel viisil saame hõlpsasti teada, mis on iga piirkonna suurim tulu.
6. samm: andmete sortimiseks klõpsake nuppu OK.

Asjad, mida peate Excelis sortima numbrite järgi
- Peame sortimiseks valima kogu andmevahemiku. Vastasel juhul segatakse meie andmeid ja aruanded lähevad valesti.
- Peame klõpsama märkeruudul, mille andmetel on päised, et öelda Excelile, et ta ei peaks esimest rida andmeteks pidama.
- Saame numbreid väiksematest suurimateni ja suurimatest väiksemateni
- Mittearvuliste andmete korral saame sortida A-st Z-ni, Z-st A-ni
- Kuupäevi saab järjestada vanimast uusimani, uusimast vanimani.
- Andmete vaheldumiseks vastavalt meie soovile võime lisada palju kihte.
- Lahtrite värvi või fondi värvi järgi sorteerimisel saame korraga sortida ainult ühe värvi. Soovitan teil seda vajadusel kasutada.