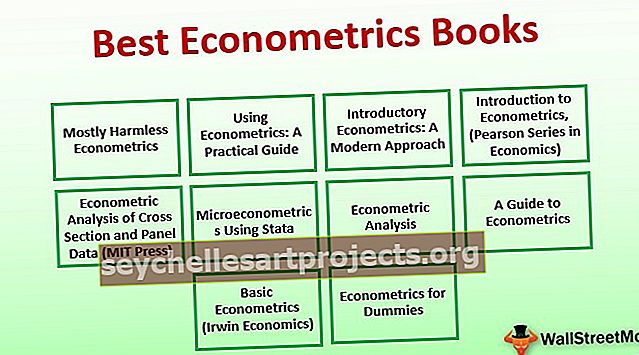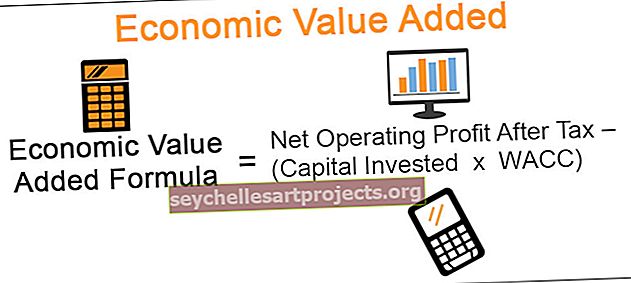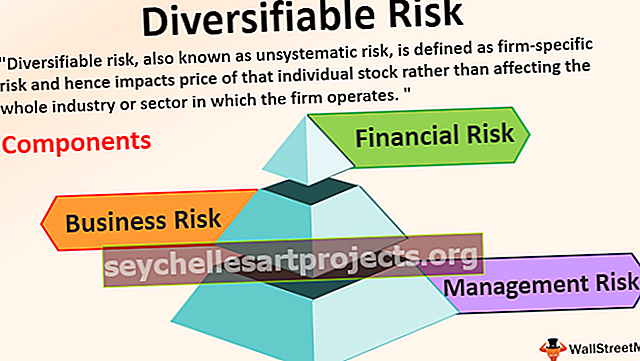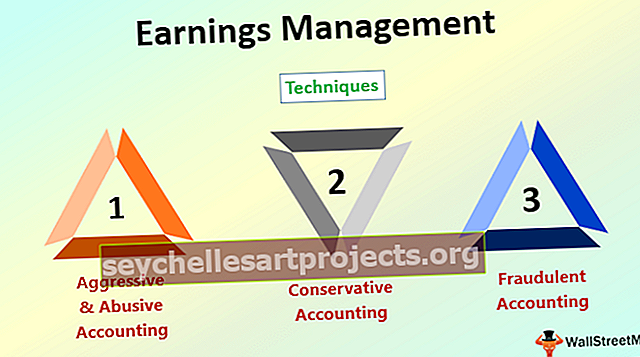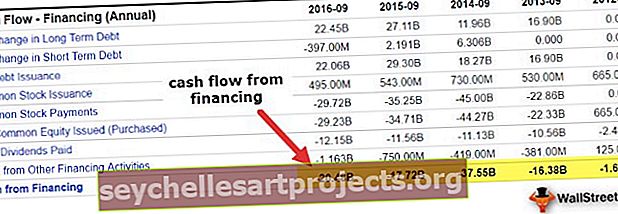Stsenaariumihaldur Excelis | Kuidas Excelis stsenaariumi kasutada?
Stsenaariumihaldur on Excelis saadaval olev analüüsi tööriist, mis töötab talle pakutavate erinevate stsenaariumide korral. See kasutab vahemikke, mis mõjutavad teatud väljundit, ja seda saab kasutada erinevate stsenaariumide, näiteks halbade ja keskmiste stsenaariumide loomiseks, sõltuvalt vahemikus olevad väärtused, mis mõjutavad tulemust.
Mis on Exceli stsenaariumihaldur?
- Exceli stsenaariumihaldur on osa kolmest Exceli sisse-sisseehitatud analüüsimisvahendist. Lihtsamalt öeldes näete sisendväärtuste muutmise mõju tegelikke andmeid muutmata. Nagu Exceli andmetabel, sisestate nüüd ka väärtused, mis peavad konkreetse eesmärgi saavutamiseks muutuma.
- Exceli stsenaariumihaldur võimaldab teil muuta või asendada mitme lahtri sisendväärtusi (maksimaalselt kuni 32). Seetõttu saate korraga vaadata erinevate sisendväärtuste või erinevate stsenaariumide tulemusi.
- Näiteks: kui ma vähendaksin igakuiseid reisikulusid? Kui palju säästan? Siin saab salvestada stsenaariume, et saaksite neid rakendada vaid hiireklõpsuga.
Kuidas Excelis stsenaariumihalduri analüüsi tööriista kasutada?
Stsenaariumihaldur on Excelis väga lihtne ja hõlpsasti kasutatav. Mõistke mõne näite abil Excelis stsenaariumihalduri tööriista tööd.
Selle stsenaariumihalduri Exceli malli saate alla laadida siit - stsenaariumihalduri Exceli mallStsenaariumihaldur Excelis - näide 1
Lihtne näide võiks olla teie pere eelarve. Kulutate toidule, reisimisele, meelelahutusele, riietusele jne ... ja näete, kuidas need teie üldist eelarvet mõjutavad.
1. samm: koostage allolev tabel, mis näitab teie kulude ja sissetulekuallikate loendit.

- Lahtris B5 on teil kogu sissetulek.

- Raku B17, teil on kokku kulud kuus.

- Raku B19, kokku raha vasakule.

Teil on pärast kõiki kulutusi ainult 5550. Seega peate oma kulusid vähendama, et tulevikus rohkem säästa ...
2. samm: klõpsake Exceli ülaosas menüüd Andmed > Menüüs Andmed leidke paneel Andmetööriistad > klõpsake üksusel Mis oleks-kui-analüüs ja valige menüüst Exceli stsenaariumihaldur.

3. samm: kui klõpsate stsenaariumihalduril, avaneb dialoogiboks.

4. samm: peate looma uue stsenaariumi. Niisiis klõpsake nuppu Lisa . Siis saate alloleva dialoogiboksi.

Vaikimisi näitab see lahtrit C10, mis tähendab, et see on praegu aktiivne lahter. Esmalt tippige väljale Stsenaariumi nimi tegelik eelarve.

Nüüd peate sisestama, millistes lahtrites teie Exceli leht muutub. Selles esimeses stsenaariumis ei muutu midagi, sest see on minu tegelik kuu eelarve. Siiski peame määrama, et lahtrid muutuvad.
Nüüd proovige vähendada oma toidukulusid ja riidekulusid, need on vastavalt lahtrites B15 ja B13 . Nüüd peaks teie stsenaariumi lisamise dialoogiboks välja nägema selline.

Klõpsake nuppu OK ja Excel küsib teilt mõningaid väärtusi. Kuna me ei soovi, klõpsake selle stsenaariumi muudatuste korral lihtsalt nuppu OK.

Nüüd suunatakse teid tagasi stsenaariumihalduri kasti. Nüüd näeb aken välja selline.

Nüüd on üks stsenaarium tehtud ja tolmunud. Looge teine stsenaarium, kus peate oma toidu- ja riidekulusid muutma.
Klõpsake veel üks kord nuppu Lisa ja andke stsenaariumi nimeks “Plaan 2”. Lahtrit vahetatakse B15 ja B13 (toidu- ja riidekulud).

Nüüd avaneb uuesti stsenaariumi väärtuste all dialoogiboks. Seekord tahame väärtusi muuta. Sisestage samad, mis alloleval pildil:

Need on meie uue stsenaariumi 2. kava uued väärtused. Klõpsake nuppu OK ja nüüd olete tagasi aknas Stsenaariumihaldur. Nüüd on meil juba kaks stsenaariumi, mille nimi on tegelik eelarve ja plaan 2.

Klõpsake veel üks kord nuppu Lisa ja andke stsenaariumi nimeks “Plaan 3”. Lahtrit vahetatakse B15 ja B13 (toidu- ja riidekulud).

Nüüd avaneb uuesti stsenaariumi väärtuste all dialoogiboks. Seekord tahame väärtusi muuta. Sisestage samad, mis alloleval pildil:

Need on meie uue stsenaariumi 3. kava uued väärtused. Klõpsake nuppu OK ja olete tagasi stsenaariumihalduri aknas. Nüüd on teil kolm stsenaariumi, mille nimi on tegelik eelarve, plaan 2 ja plaan 3.

Nagu näete, on meil tegelik eelarve, plaan 1 ja plaan 2. Kui plaan 2 on valitud, klõpsake allosas nuppu Kuva. Exceli lehel olevad väärtused muutuvad ja uus eelarve arvutatakse. Alloleval pildil on näha, kuidas see välja näeb.

Kliki tegelik eelarve siis klõpsa Show nupule, et näha erinevusi. Kuvatakse algväärtused.

Muudatuste vaatamiseks tehke sama ka 2. plaaniga.

Nii et Exceli stsenaariumihaldur võimaldab teil määrata erinevaid väärtusi ja tuvastada olulised muudatused nende põhjal.
Kuidas Excelis kokkuvõtlikku aruannet luua?
Kui oleme erinevate stsenaariumite lisamise lõpetanud, saame Excelis sellest stsenaariumihaldurist Excelis koostada kokkuvõtliku aruande. Excelis kokkuvõtliku aruande loomiseks toimige järgmiselt.
- Klõpsake Exceli menüüribal vahekaarti Andmed .
- Klõpsake valikul Mis-kui-analüüs.
- Mis-kui-analüüsi all klõpsake Excelis stsenaariumihaldurit.
- Nüüd klõpsake Kokkuvõte

- Exceli kokkuvõtva aruande loomiseks klõpsake nuppu OK.

- See loob kokkuvõtte uuel lehel, nagu on näidatud alloleval pildil.

- See näitab säästude muutust kolmes erinevas stsenaariumis. Esimese stsenaariumi korral oli kokkuhoid 5550, teise stsenaariumi korral suurendatakse kokkuhoidu 20 550-ni kulude kärpimise tõttu jaotises Toidud ja riided ning lõpuks näitab kolmas stsenaarium teist stsenaariumi.
- Olgu, nüüd kasutasime lihtsat pereeelarve planeerijat. See näeb välja piisavalt hea, et sellest aru saada. Võib-olla piisab sellest, et veenda oma perekonda oma elustiili muutma.
- Exceli stsenaariumihaldur on suurepärane tööriist tundlikkuse analüüsi tegemiseks. Excelis saate kokkuvõtliku aruande kohe luua, et ühte plaani teisega võrrelda ja parema tulemuse saamiseks otsustada parim alternatiivne kava.
Stsenaariumihaldur Excelis Näide nr 2: võtke allpool toodud andmed ja looge uued stsenaariumid.
Võtke alltoodud tabel ja looge uued stsenaariumid.
- "Kui tegevuskulud vähenevad 10%"
- "Kui tegevuskulud vähenevad 15%"
- "Kui ühikuhind tõuseb 5 võrra ja kõik ülejäänud jäävad samaks"
Lahtris B4 kasutatud valem on = B2 * B3 ja lahtris B11 on = B4 - B9

Lisaks näevad teie stsenaariumid välja järgmised.