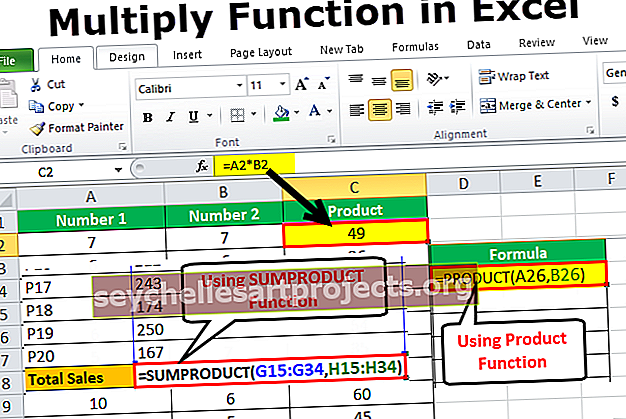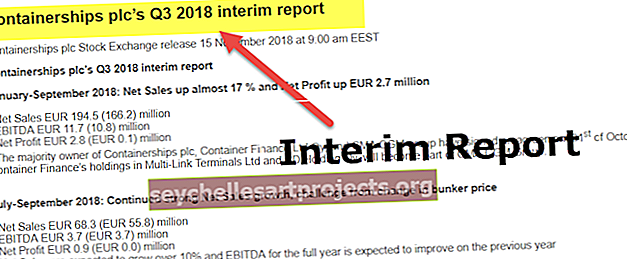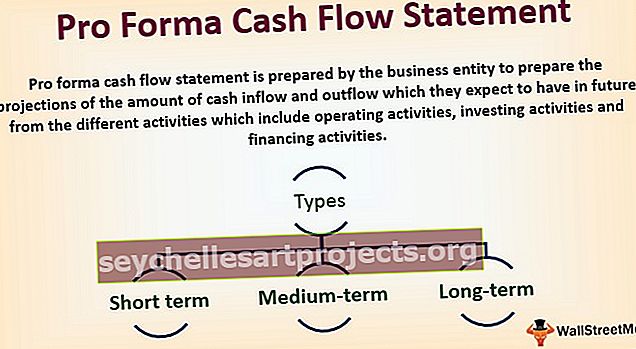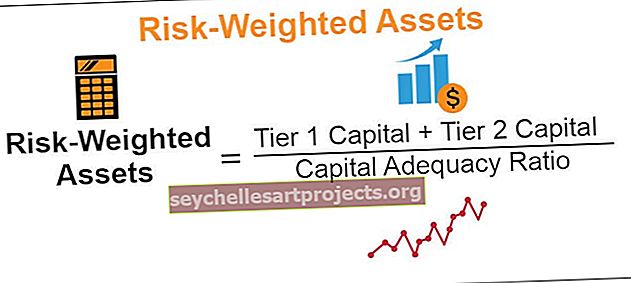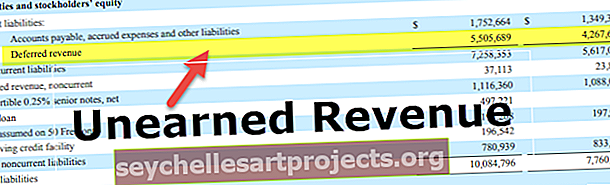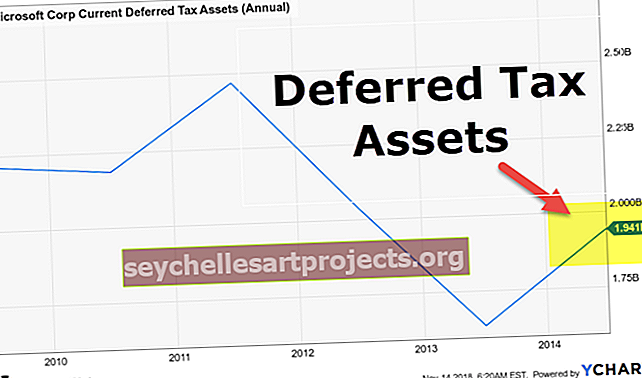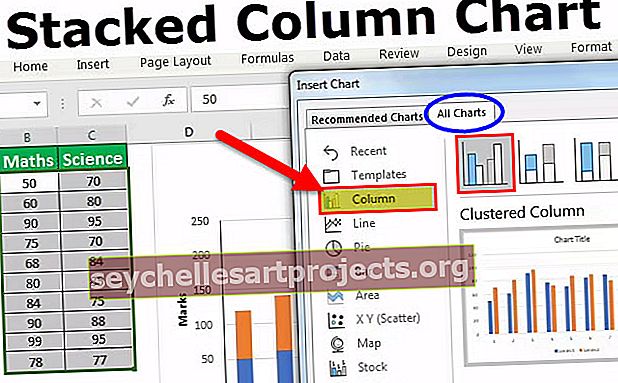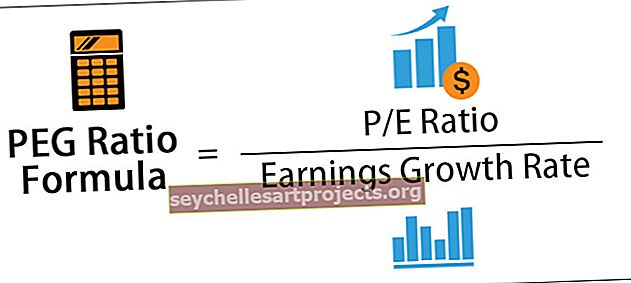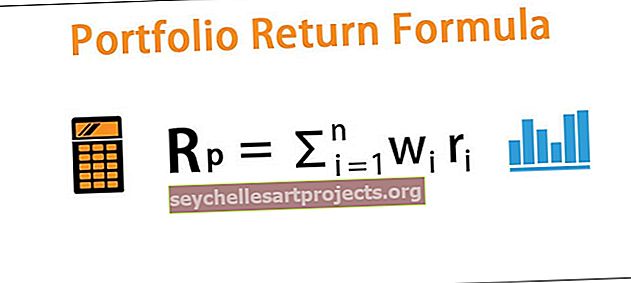Summa värvi järgi Excelis | Kuidas värve järgi kokku võtta? (2 kasulikku meetodit)
Kuidas Excelis värvi järgi kokku võtta? (2 kasulikku meetodit)
Kaks peamist meetodit, mille abil saate Excelis värve järgi kokku võtta, on järgmised -
- Valemi SUBTOTAL kasutamine Excelis ja filtreerimine värvifunktsiooni järgi.
- GET.CELL-i valemi rakendamine, määrates nime vahekaardil valem ja rakendades valemis SUMIF Excelis väärtuste kokkuvõtete tegemiseks värvikoodide järgi.
Arutagem neid kõiki üksikasjalikult -
Selle summa Exceli Exceli malli abil saate alla laadida siit - summa värvi Exceli malli järgi# 1 - summa värvi järgi, kasutades funktsiooni Vahesumma
Mõistmaks lähenemisviisi väärtuste summa arvutamiseks taustavärvide järgi, kaalugem allolevat andmetabelit, mis sisaldab üksikasju summade kohta USA dollarites regioonide ja kuude kaupa.

- 1. etapp: Oletame, et tahaksime esile tuua need lahtrid, mille näitamisel on väärtused negatiivsed. Seda saab saavutada kas tingimusliku vormindamise abil või lahtrite käsitsi esiletõstmisega, nagu allpool näidatud.

- 2. samm: nüüd Excelis värviliste lahtrite summa saavutamiseks sisestage andmetabeli alla valem SUBTOTAL. Valemi SUBTOTAL süntaks on näidatud allpool.

Summa arvutamiseks sisestatud valem on
= SUBTOTAL (9, D2: D13)
Siin viitab argument 'function_num' 9 ' summa funktsionaalsusele ja võrdlusargument antakse arvutatavate lahtrite vahemikuna. Allpool on sama ekraanipilt.

- 3. samm: nagu ülaltoodud ekraanipildist nähtub, on arvutatud USD summa kokku. Helepunase taustavärviga esiletõstetud koguste arvutamiseks. Andmetabelisse rakendage filter, minnes jaotisse Andmed ja valides seejärel filtri.

- 4. samm: Seejärel valige filter värvi järgi ja valige helipunane rakuvärv jaotises „Filtreeri lahtrivärvi järgi”. Allpool on ekraanipilt filtri paremaks kirjeldamiseks.

- 5. samm: kui Exceli filter on rakendatud, filtreeritakse andmetabelit ainult helepunaste taustalementide jaoks ja andmesustabeli allservas rakendatav vahesumma valem kuvab allpool näidatud viisil filtreeritud värviliste lahtrite liitmise.

Nagu ülaltoodud ekraanipildil näidatud, saavutatakse värvitud lahtri arvutus lahtris E17, vahesumma valem.
# 2 - summa värvi järgi, kasutades funktsiooni Get.Cell
Teist lähenemisviisi selgitatakse, et jõuda exceli värvirakkude summani. Seda käsitletakse allpool toodud näites. Metoodika paremaks mõistmiseks kaaluge andmetabelit.

- 1. samm: tooge nüüd veerus USD summa esile lahtrid, millega oleme valmis jõudma soovitud värviliste lahtrite summani, nagu allpool näidatud.

- 2. samm: nagu näeme ülaltoodud ekraanipildil, on siin erinevalt esimesest näitest mitu värvi. Seetõttu kasutame valemit = GET.CELL , määratledes selle nimeväljas ja mitte otseselt Excelis.
- Samm 3: Nüüd, kui ilmub dialoogiboks "Define Name", sisestage GET.CELLi nimi ja valem jaotises "Viita", nagu on näidatud allpool oleval ekraanipildil.

Nagu ülaltoodud ekraanipildilt näha, on funktsiooni jaoks sisestatud nimi "CellColor" ja lahtrisse "Viitab" tuleb sisestada valem = GET.CELL (38, "Näide 2! $ D2). Valemis viitab arv 38 rakukoodi informatsioonile ja teine argument on raku number D2 viitab lahtrile. Nüüd klõpsake nuppu OK.
- 4. samm: sisestage nüüd värvikoodiga lahtri kõrval olevasse lahtrisse funktsioon Nimi CellColor, mis määratleti dialoogiboksis, nagu on selgitatud 3. juhises.

Nagu ülaltoodud ekraanipildilt näha, sisestatakse funktsioon „CellColor”, mis tagastab taustaraku värvi värvikoodi.

Samamoodi lohistatakse valemit kogu veeru kohta.

- 5. samm: nüüd, et jõuda excelis värvide kaupa olevate väärtuste summani, sisestame valemi SUMIF. Valemi SUMIF süntaks on järgmine: -


Nagu ülaltoodud ekraanipildilt nähtub, sisestatakse valemi SUMIF järgmised argumendid: -
- Lahtrivahemiku E2: E13 jaoks sisestatakse vahemiku argument
- Kriteeriumid sisestatakse kui G2, kelle kokkuvõtlikud väärtused on vaja leida.
- Lahtrite vahemikuks sisestatakse D2: D13
Kõigi värvikoodinumbrite jaoks, mille väärtused kokku liidetakse, lohistatakse valem SUMIF.

Asjad, mida meeles pidada
- Valemi SUBTOTAL järgi lähenemist kasutades võimaldab see funktsioon kasutajatel filtreerida korraga ainult ühte filtrivärvi. Pealegi saab seda funktsionaalsust kasutada ainult ühe väärtuste veeru lisamiseks filtrivärvide järgi. Kui erinevas veerus on rohkem kui üks veerg, millel on ridade kaupa erinevad värvid, võib SUBTOTAL näidata ainult ühe veeru jaoks ühe filtri järgi õiget tulemust.
- GET.CELL valem koos SUMIF lähenemisega välistab selle piirangu, kuna seda funktsionaalsust saab kasutada lahtri taustal mitme värvikoodi värvide kaupa kokkuvõtete tegemiseks.