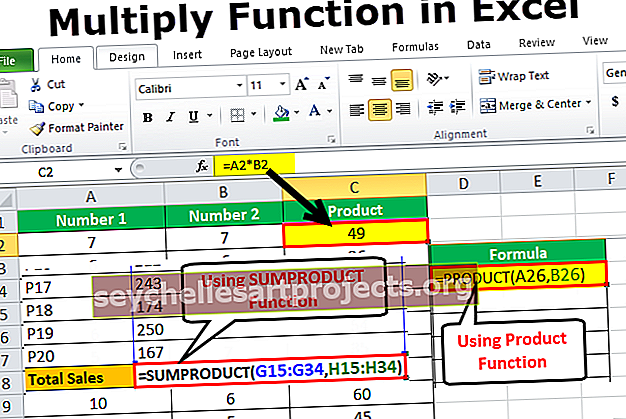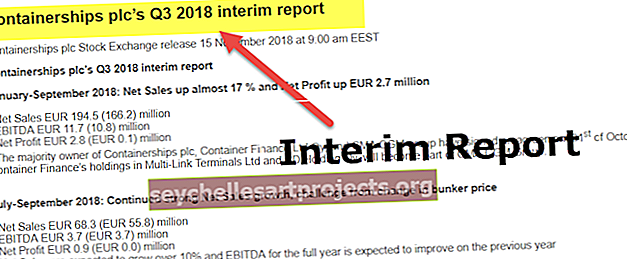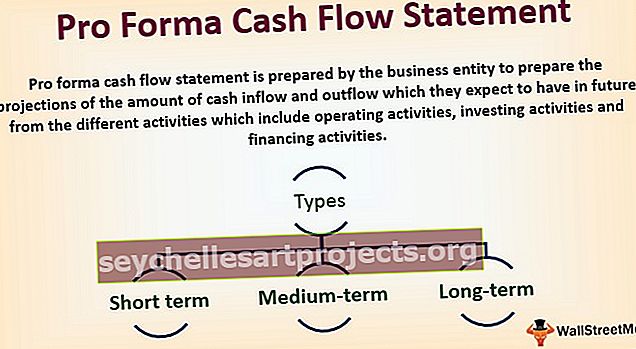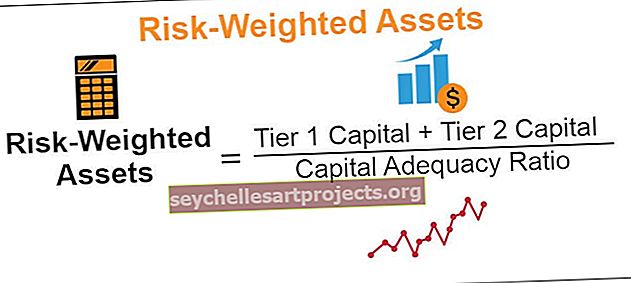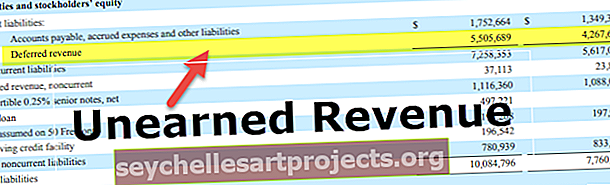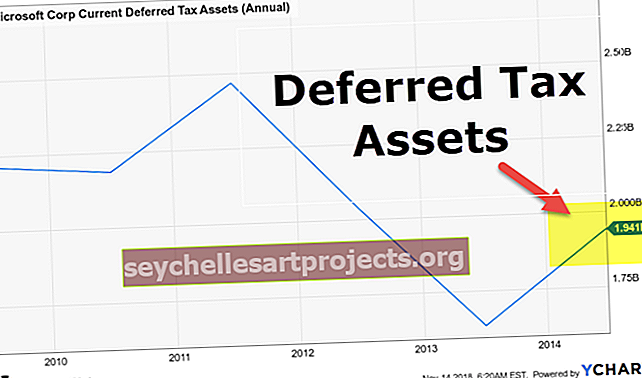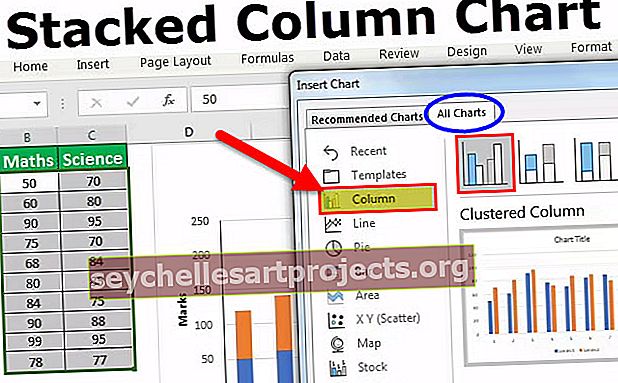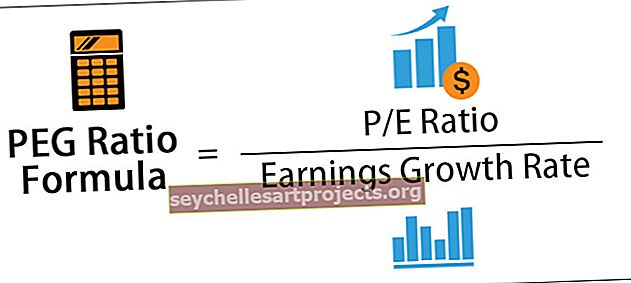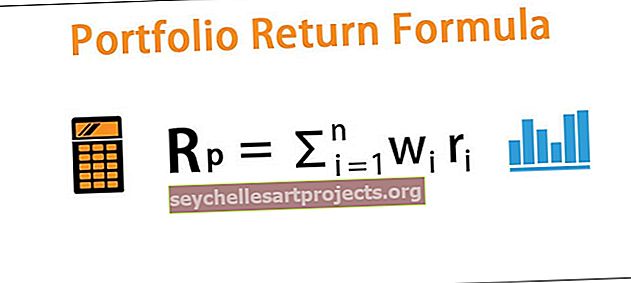Raadionupp Excelis | Kuidas sisestada Excelis valikute nupp?
Raadionuppe või ka Exceli teadaolevaid valikunuppe kasutatakse kasutaja sisendi salvestamiseks Excelis, need on saadaval arendaja vahekaardi sisestusjaotises, mis tahes kriteeriumide jaoks võib olla mitu raadionuppu, kuid kontrollida saab ainult ühte nuppu, mitte mitu valikut, raadionupu sisestamiseks peame klõpsama käsul insert ja saame selle seejärel joonistada suvalisse lahtrisse.
Raadionupp Excelis
Exceli raadionuppu, mida nimetatakse ka suvandiks Nupp, kasutatakse ühe valiku valimiseks. Oleme seda näinud sadadel veebilehtedel, kus meil palutakse valida variant, klõpsates teksti kõrval väikesel ümmargusel kujundil. Niipea kui me selle valime, saab see musta punkti (tähis, mis on tähistatud).
Kuidas lisada raadionupp Excelisse?
Raadionupu lisamiseks Excelisse peab meil olema vahekaart Arendaja . Sama saamiseks toimige järgmiselt.
Selle raadionupu Exceli malli saate alla laadida siit - raadionupu Exceli mall- Paremklõpsake lindi mis tahes kohas.

- Valige loendist „Kohanda Exceli linti” . See avab dialoogiboksi „Exceli suvandid” . Paremal küljel veenduge, et vahekaardi Arendaja märkeruut oleks märgitud ja seejärel klõpsake nuppu "OK".

- Arendaja vahekaart on nüüd nähtav.

Raadionupu Excelisse sisestamiseks valime vahekaardi Arendaja rühma Juhtnupud suvandi „Sisesta” .

Kui olete Exceli vormikontrolli alt valinud raadionupu, klõpsake töölehe suvalisel kohal, luuakse Exceli valikunupp.

Nagu näeme, on suvandite nupu pealkiri (silt) vaikimisi "Valikunupp 1" . Saame selle ümber nimetada, klõpsates hiire parema nupuga ja valides käsu „Muuda teksti” .

Saame muuta ka nupu Valikud suurust koos lahtrite ruudustikuribadega. Samamoodi on ALT-klahv väga kasulik. ALT-klahvi vajutades kohandatakse optsiooninupu suurust Excelis suuruse järgi, siis kohandatakse seda automaatselt koos ruudustikuga.

Nagu nimi ise näitab, loome Excelis valikuvõimalused / raadionupud, et valida üks erinevatest valikutest, mistõttu ei piisa ainult ühest Exceli valikunupust. Peame looma rohkem. Selle saame luua kasutades Ctrl + D või Copy-Paste (Ctrl + C ja Ctrl + V).

Excelis on Option Buttoni peamine omadus, et kui valime ühe, tühistatakse teiste valik automaatselt. Kuidas saame teada, milline neist on valitud? Selleks peame linkima suvandid nupud lahtriga, kus kuvatakse Exceli suvandite nupu järjekorranumber ja saame seda numbrit kasutada erinevat tüüpi eesmärkide jaoks (dünaamiline diagramm Excelis, sõnumi kuvamiseks jne). )

In " Formaat kontrolli dialoogiboks all " Kontroll " sakk, valige lahter link ja kliki OK .
Nüüd muutub C2 lahtri väärtus vastavalt valitud Exceli suvanditele.


Nagu võime täheldada, on kõik Exceli valikunupud seotud ainult ühe lahtriga ja üksteisega. Kui aga küsitluses on 10 küsimust ja iga küsimuse jaoks on 4 võimalust, siis tahame saada 10 vastust. Sellisel juhul peab meil olema valikuguppide excelis rühmitamiseks 'Group box' . Sama võib leida ka vahekaardilt Arendaja -> grupist Juhtelemendid -> Lisa käsk Rühma kast (vormikontroll) .

Peame katma kõik 5 valikunuppu Exceli rühma kastis.

Saame grupi kasti sildi kustutada, kasutades kontekstuaalset käsku „Redigeeri teksti” , nuppu „Kustuta”, ja grupi kasti suurust saab muuta klahvi ALT abil.

Samamoodi saame Exceli ja rühma kastidesse luua rohkem suvandeid.

Dünaamilise diagrammi loomine Exceli raadionuppude abil (nupud Valikud)
Oletame, et meil on organisatsiooni hankeandmeid järgmiselt:

Peame koostama dünaamilise diagrammi, nii et kui kasutaja soovib diagrammi vaadata kas tootmismahu või tootmiskulude põhjal , saaks ta seda teha.
Selle jaoks,
- Kõigepealt peame kopeerima tabeli esimese veeru, välja arvatud „Rida kokku“, uude vahemikku

- Seejärel loome Excelis kaks valikunuppu pealkirjaga „Tootmise maht” ja „Tootmiskulu” .

- Seostame nupud Valikud 'C1'ga

- Nüüd kasutame 2. tabeli andmete kuvamiseks ja seejärel dünaamilise diagrammi koostamiseks lahtri C1 väärtust (1 tootmismahu ja 2 tootmiskulude jaoks).
- Andmete kuvamiseks vastavalt raadio valikule oleme kasutanud valemit '= INDEX ($ A $ 2: $ C $ 12, ROWS ($ E $ 2: E2), $ C $ 1 + 1)' vahemikus 'F2: F12' nupp Excelis. (Lisateave Exceli Index Exceli funktsiooni ja reafunktsiooni kohta)

Tabeli 1 viimase veeru vormingu saame kopeerida käsuga Kopeeri ja Kleebi spetsiaalne -> Vorming .

- Nüüd saate uue tabeli abil luua tabeli Klasterdatud veerg, kasutades vahekaarti Lisa -> Graafikute rühm -> Soovitatavad tabelid -> Klastriga veergude excel-diagramm. Pärast uue tabeli valimist järgige neid samme. Vormindame diagrammi vastavalt oma valikule.

- Nüüd kohandame valikunuppe excelis ja mähkime nende asukoha lahtrite piiridega ning muudame fondi värvi lahtris C1 valgeks, nii et seda ei kuvata kasutajale (kasutaja ei lähe segadusse). Talle tuleks näidata ainult nõutavat teavet.

Nüüd, kui valime 'Tootmismaht' või 'Tootmiskulud' , kuvatakse tabeli ja diagrammi andmed vastavalt.
Lahtri taustavärvi muutmine Exceli raadionuppudega ActiveX-juhtelementide abil
Sammud sama tegemiseks
- Peame looma 3 ActiveX-i raadionuppu, kasutades vahekaarti Arendaja -> Controls Group -> Insert Command -> Option Button ActiveX Control

- Palun kopeerige esimene raadionupp kasutades Ctrl + C ja kleebi 2 kaks korda, kasutades Ctrl + V . Exceli valikute nuppude suurust saate muuta ALT-klahvi abil.

- Nüüd peame kontekstimenüü abil muutma kõigi kolme Exceli raadionupu pealdist ja nime. Veenduge, et kujundusrežiim oleks aktiveeritud. Valige kontekstimenüüs menüüst Atribuudid ja seejärel muutke dialoogiboksi „Atribuudid” abil (Nimi) ja Pealkiri .
 .
.

Raadionupp Exceli VBA abil
- Topeltklõpsake igal raadionupul excelis, et siseneda kodeerimisalasse ja kleepida järgmine kood alamprotseduuri vahele.
Exceli punase raadionupu jaoks
Vahemik ("b2"). Interjöör. Värv = 255
Exceli rohelise raadionupu jaoks
Vahemik (“b2”). Interjöör. Värv = 5296274
„Valige palun üks värvist” raadionupp Excelis
MsgBox „Valige üks värvidest”

- Salvestage Exceli töövihik laiendiga .xlsm.
Kui me klõpsame B2-lahtri punasel taustal, muutub see värviks "Punane" ja kui valime rohelise, muutub B2-lahtri taustavärviks "Roheline" ja kui valime Excelis 3. raadionupu, siis kuvatakse sõnumikast, kus on kiri „Valige üks värvidest”.