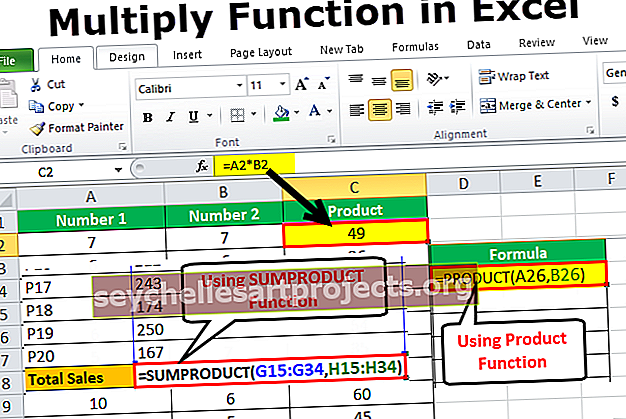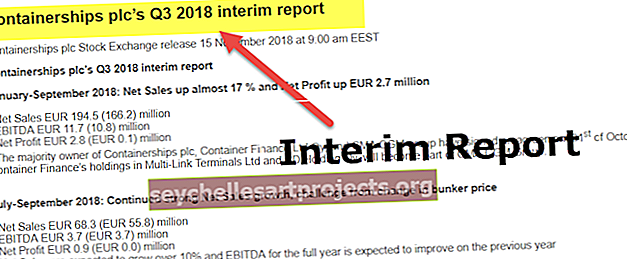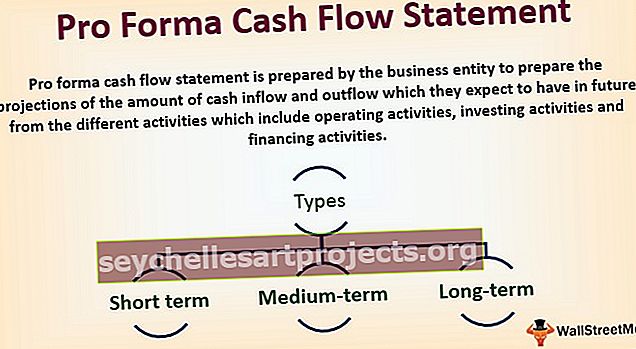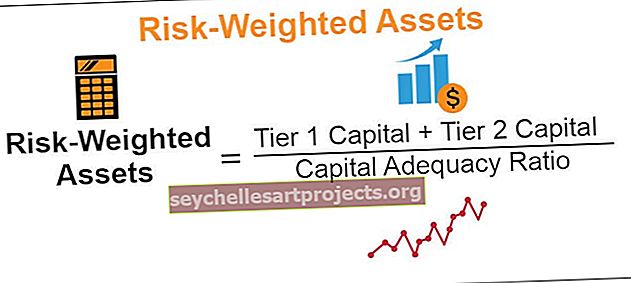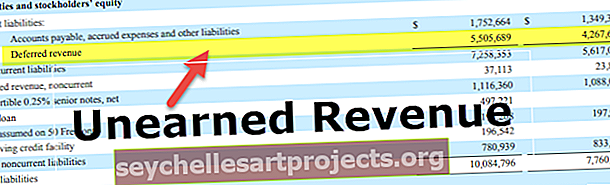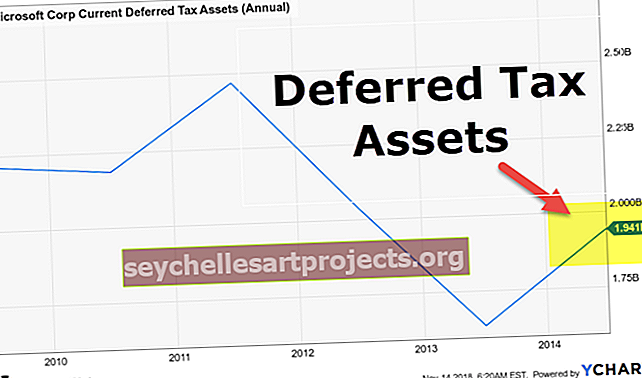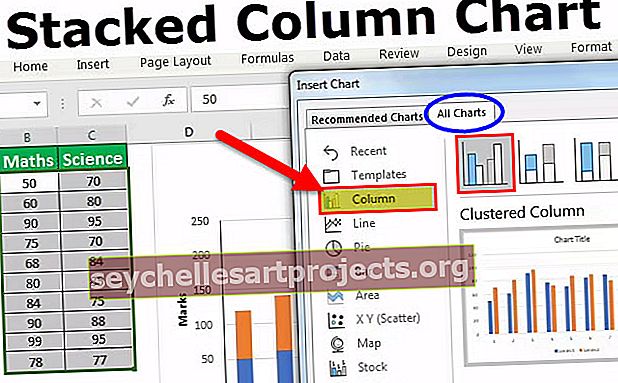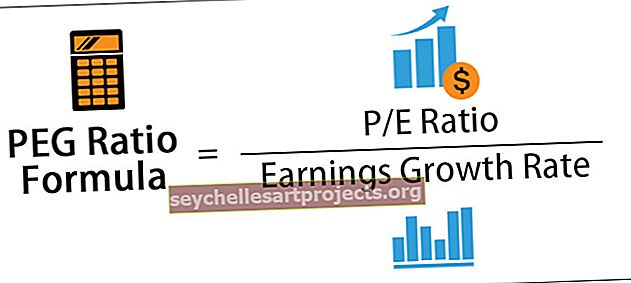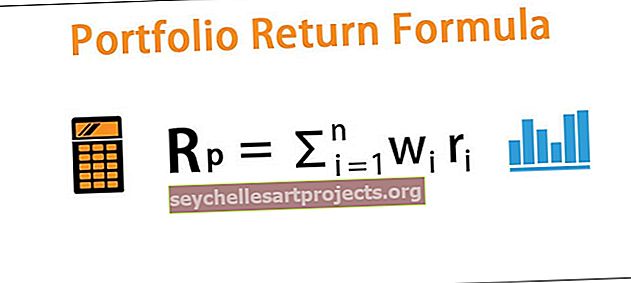Ruudujooned Excelis | Kuidas ruudujooni lisada / lisada / näidata / peita ja eemaldada?
Mis on ruudujooned Excelis?
Ruudustikujooned on väikesed jooned, mis on valmistatud punktidest lahtrite üksteise jagamiseks töölehel, ruudujooned on vähe nähtavad, need on saadaval lehe paigutuse vahekaardil ja ruudujoonte aktiveerimiseks tuleb märkeruut märkida, et desaktiveerida ruudustikujooned.
Seletatud
See aitab teil määratleda iga lahtri piiri, mis aitab andmeid vastavalt eraldada. Gridline aitab teil andmeid kategoriseerida ja korrastada nii, et saaksite neid vastavalt näha ja eraldada.
- Ruudustikujooned on helehallid jooned, mis eraldavad arvutustabeli lahtrid, jooned ja veerud, mida tavaliselt kasutatakse arvutuslikus programmeerimises kirjete või teabe jälgimiseks / pidamiseks. Microsoft Excel ja Google Spreadsheet on kaks kõige tähelepanuväärsemat rakendust, mis kasutavad ruudujooni.
- Peamiselt kasutatakse ruudujooni lahtris andmete eraldamiseks Microsoft Excelis, kuna Excel sisaldab palju andmeid, vajab vertikaalseid ja horisontaalseid jooni, mis aitavad teil andmeid korrastada ja kategoriseerida. Ruudujooni kasutades saate oma andmete tabeli vastavalt vajadusele koostada.
# 1 Kuidas lisada Exceli töölehel ruudujooni?
Selle Gridlines Exceli malli saate alla laadida siit - Gridlines Exceli mall- 1. samm: minge Exceli tööriistariba vahekaardile Vaade.

- 2. samm: märkige ruut Ruudujoon, et ruudujooned Exceli lehel kuvada.

- 3. samm: kui märkite ruudu, näete nüüd töövihiku ruudujooni, nagu allpool näidatud.

# 2 Kuidas eemaldada ruudujooned kogu töölehelt?
- 1. samm: valige nõutavad andmed või kogu töövihik või võite kogu töölehe valimiseks kasutada otseteed rakenduses Excel Ctrl + A. seejärel minge Exceli tööriistariba vahekaardile Vaade. Ja seejärel tühjendage ruut Ruudujoon, et eemaldada ruudustiku lehed:

- 2. samm: kui olete kasti tühjendanud, peidab see automaatselt kõik ruudujooned arvutustabeli alt.

# 3 Kuidas varjata ruudujooni konkreetsest või konkreetsest lahtrist?
- 1. samm: valige lahtrivahemik, kust soovite Exceli ruudustikujooned eemaldada.

- 2. samm: paremklõpsake valitud vahemikku ja valige dialoogiboksis kuvatavast kontekstimenüüst Vorminda lahtrid.

- 3. samm: minge vormingu lahtrite vahekaardi piiride vahekaardile.

- 4. samm: valige valge värv ja vajutage piirjoone vahekaardil kuvatavate suvandite Eelseadistused all nuppe Kontuur ja Sees. Vajutage OK.

- 5. samm: Pärast nuppu OK klõpsamist peidab see teie valitud vahemiku ruudustiku.

# 4 Kuidas Exceli lehte ruudustikega printida?
- 1. samm: minge ruudustiku valiku nägemiseks Exceli tööriistariba vahekaardile lehe paigutus.

- 2. samm: märkige paremas servas lehe suvandite valiku Ruudujooned ruudud Print excel.

- 3. samm: kui olete selle suvandi lubanud, näete töölehe printimise ajal ruudustikujooni. Võite heita pilgu allpool toodud ekraanipildile

Kasu
- Ruudustikujooni saab kohandada vastavalt teie valitud värvile, paksusele ja isegi mustrile.
- Tööriistaribal on võrgurea valiku peitmine või lubamine.
- See valik ei vaja täiendavaid seadistusi.
- Ühe klõpsuga saate Exceli ruudustiku jooned peita / peita.
- Ruudujooni on väga mugav näidata, sest see aitab teil andmeid korrastada.
Puudused
- Exceli arvutustabeli väljatrüki võtmise ajal ei saa ruudujooni printida.
- Võrejooned on liiga heledat värvi.
- Inimesed, kes on pimedas värvitoonis, ei näe nad värvi ega suuda seda sama tuvastada.
- Ruudujooni ei saa kohandada.
Asjad, mida meeles pidada
- Kui soovite, et Excel näitaks / peidaks ruudujooni kahes või enamas lehes, vajutage ja hoidke all klahvi Ctrl ning klõpsake Exceli akna lõpus olevatel lehekaartidel (mis on vajalikud). Nüüd näete, et teatud muudatused rakendatakse kõigile valitud arvutustabelitele.
- Kui soovite kogu tabelist ruudujooni varjata või kuvada, tühjendage lihtsalt ruudustikuvõimalus joonte peitmiseks ja märkige ruut joonte kuvamiseks.
- Kui töö on läbi, eemaldage ruudujooned, sest mõnikord läksite ruudustiku peitmise ajal segadusse.
- Kui soovite printida Exceli töövihiku, kasutage kindlasti ääriseid, et seda saaks printida.
- Samuti võite ruudujoonte kuvamiseks või peitmiseks kasutada klaviatuuri otseteeklahvi, vajutage ALT + W + VG.
- Samuti võite ruudujooned eemaldada / peita, rakendades töölehe lahtritele / valitud vahemikule taustavärvi „täitmata”.