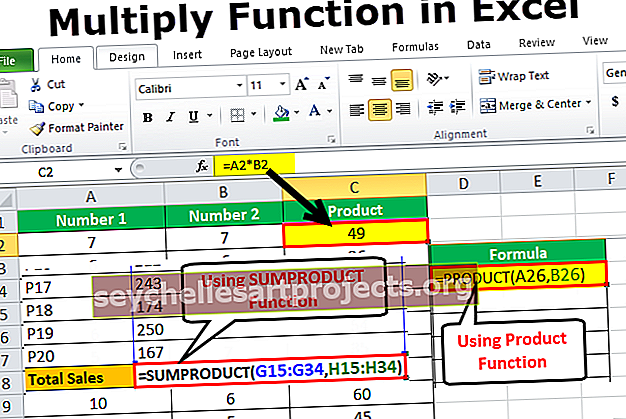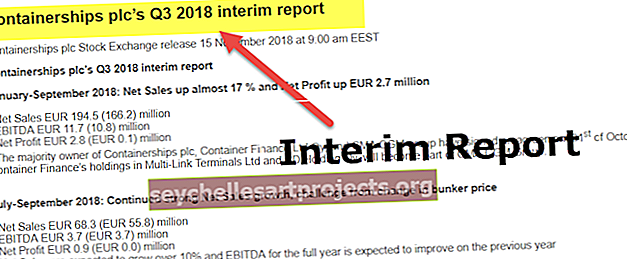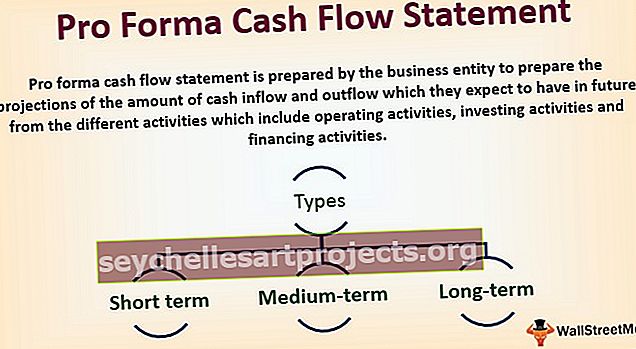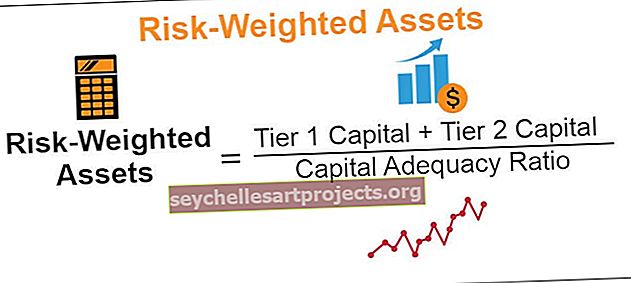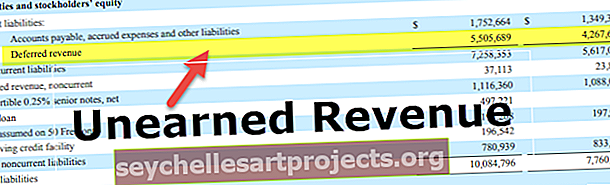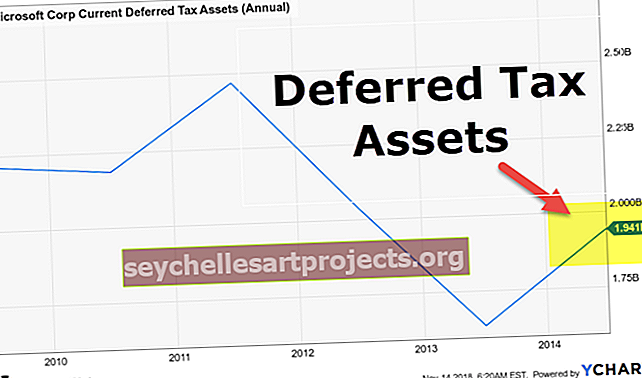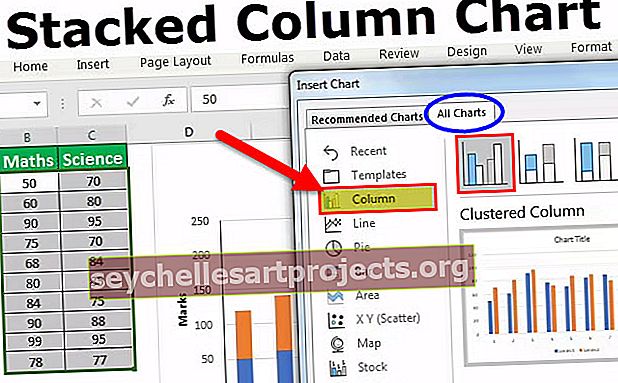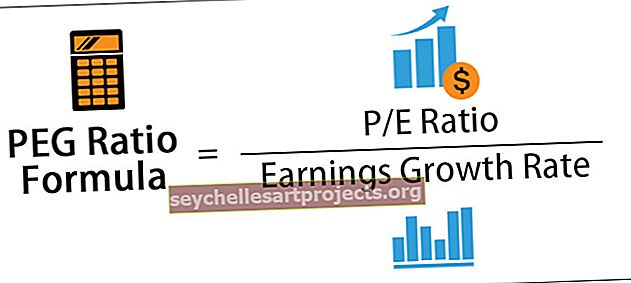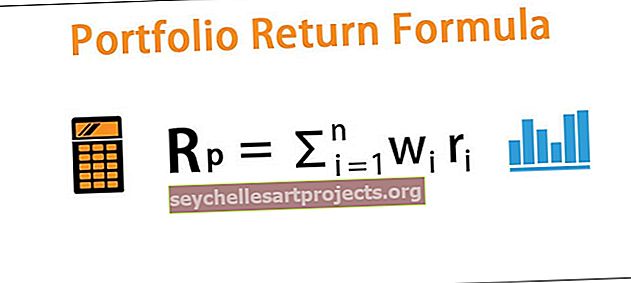Kuidas kaitsta Exceli lehte? (Samm-sammuline juhend koos näidetega)
Exceli lehe kaitsmine
Töölehe kaitsmine on Exceli funktsioon, kui me ei soovi, et mõni teine kasutaja meie töölehte muudatusi teeks, see on saadaval Exceli ülevaatuse vahekaardil, sellel on mitmeid funktsioone, kus saame lubada kasutajatel mõnda ülesannet täita, kuid mitte selliseid muudatusi teha kuna nad saavad valida lahtrid automaatfiltri kasutamiseks, kuid ei saa struktuuris muudatusi teha, on soovitatav ka tööleht parooliga kaitsta.
Exceli tööleht, mis on parooliga kaitstud ja / või mille töölehe lahtrid on lukustatud, et vältida töölehe muudatusi, mida nimetatakse kaitseleheks.
Parooliga kaitselehe eesmärk
Vältimaks tundmatute kasutajate juhuslikku või tahtlikku töölehe andmete muutmist, muutmist, teisaldamist või kustutamist, võite Exceli töölehe lahtrid lukustada ja seejärel Exceli lehte parooliga kaitsta.
# 1 Kuidas kaitsta Exceli lehte?
- 1. samm: avage tööleht, mida soovite kaitsta, paremklõpsake töölehel või valige Ava ülevaade -> Kaitse leht. Valik asub rühmas „Muudatused“, seejärel klõpsake kuvatavate valikute loendis nuppu „Kaitse leht“.

- 2. samm: see palub teil sisestada parool

- 3. samm: sisestage valitud parool.

- 4. samm: allpool olevas jaotises kuvatakse loend valikutest, mida saate töölehe kasutajatel lubada täita. Igal tegevusel on märkeruut. Märkige toimingud, mida soovite töölehe kasutajatele lubada.

- 5. samm: kui ühtegi toimingut pole kontrollitud, saavad kasutajad vaikimisi faili VAATADA ega värskenda. Klõpsake nuppu OK.

- 6. samm: sisestage parool uuesti, nagu teisel ekraanil küsitakse, seejärel klõpsake nuppu OK.

# 2 Kuidas Exceli töölehel rakke kaitsta?
Exceli rakkude kaitsmiseks toimige järgmiselt.
- 1. samm: paremklõpsake Exceli lahtril, mida soovite kaitsta, seejärel valige kuvatavast menüüst "Format Cells".

- 2. samm: minge vahekaardile nimega "Kaitse".

- 3. samm: märkige „Lukustatud”, kui soovite raku Excelis lukustada. See välistab lahtri redigeerimise ja sisu saab vaadata ainult. Märkige 'Peidetud', kui soovite lahtrit peita. See peidab lahtrit ja sisu.

# 3 Kuidas rakuga seotud valemit peita?
- 1. samm: nagu allpool näidatud, on lahtril F2 sellega seotud valem. D2 + E2 = F2.

- 2. samm: Allpool on näidatud, et Exceli lahter on kaitstud lukustatud ja peidetud kujul, kuna mõlemad valikud on kontrollitud.

- 3. samm: selle tulemusena on valem peidetud / pole valemiribal nähtav, nagu allpool näidatud.

- 4. samm: lehe kaitsmata jätmise korral hakkab valem ilmuma ka valemiribale, nagu allpool näidatud.

Plussid
- Parooliga kaitstud Exceli lehte kasutatakse selleks, et hoida tundlikku teavet volitamata üksuste soovimatute muudatuste eest.
- Exceli töölehe lahtritoimingud on juurdepääsukontrollitud. See tähendab, et neid saab konfigureerida nii, et need oleksid kättesaadavad mõnele kasutajale ja teistele mitte.
Miinused
- Kui kaitsete Exceli lehte parooliga ja kui see unustatakse, pole seda enam võimalik taastada. See tähendab, et vana parooli lähtestamiseks või taastamiseks ei ole automatiseeritud ega käsitsi moodi. See võib põhjustada andmete kadu.
Asjad, mida meeles pidada
- Kaitselehe parool on tõstutundlik.
- Kaitstud lehe parooli ei saa taastada.
- Kui dialoogiaknas Kaitse leht ei kontrollita ühtegi toimingut, on vaikimisi juurdepääsetavus Vaade. See tähendab, et teised saavad ainult kaitstud töölehte vaadata ega saa töölehe lahtritesse uusi andmeid lisada ega neid muudatusi teha.
- Lehe kaitsmine on kohustuslik, kui soovitakse rakke kaitsta lukustatuna või peidetuna.
- Kui Excelis pole leht kaitstud, tühistatakse / kaob kogu lahtritega seotud vormindus / lukustus.
- Lahtri lukustamine Excelis välistab selle muudatuste tegemise.
- Lahtri peitmine peidab sellega seotud valemi, muutes selle valemiribal nähtamatuks.